How to Turn Off Mac Firewall
Method 1 of 3:
Disable the Firewall on Mac OS X Version 10.6 (Snow Leopard)
-
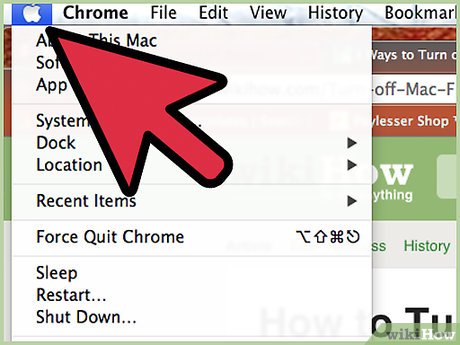 Click on the Apple menu from your toolbar.
Click on the Apple menu from your toolbar. -
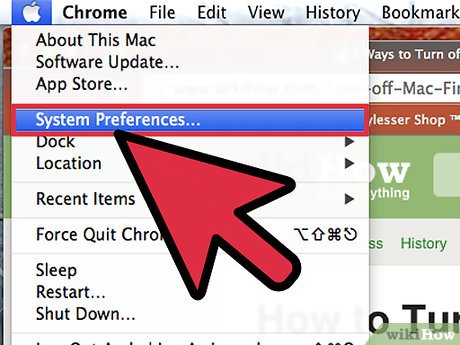 Select System Preferences.
Select System Preferences. -
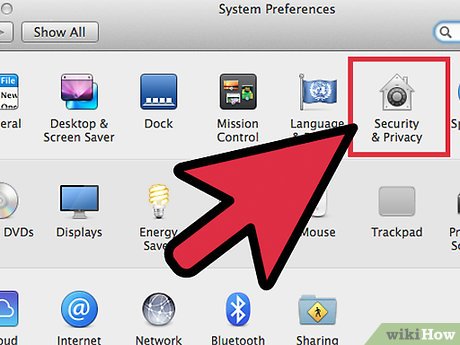 Choose View, then select Security when the System Preferences window appears on your screen.
Choose View, then select Security when the System Preferences window appears on your screen. -
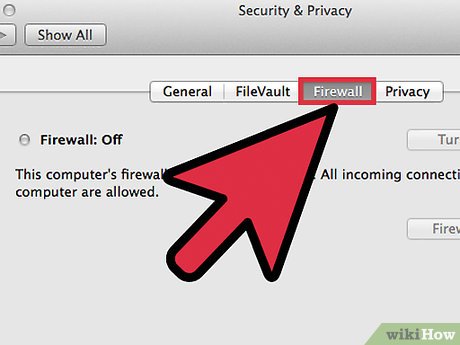 Click on the Firewall tab.
Click on the Firewall tab. -
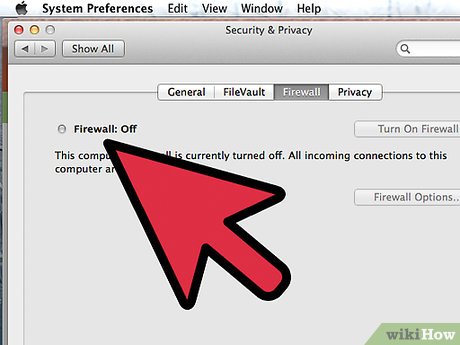 Select the Stop button to disable your firewall. "Firewall Off" will now be displayed above the button.
Select the Stop button to disable your firewall. "Firewall Off" will now be displayed above the button. -
 Configure advanced firewall options if you want to customize your firewall without completely disabling it.
Configure advanced firewall options if you want to customize your firewall without completely disabling it.- Click on the Advanced button under the Firewall tab.
- Place a check mark next to "Block all incoming connections" to block all connections except those that are mandatory for your computer to operate properly.
- The connections your computer will still run are crucial to network configuration services.
- This setting will block and prevent all sharing functions, such as screen sharing and file sharing, which are features built into your Mac's "Sharing System Preferences" pane.
- Place a check mark next to "Automatically allow signed software to receive incoming connections" if you want to give applications with valid certificates full access to your network at all times. This will eliminate any prompts you receive from these applications requesting permission or authorization.
- Place a check mark next to "Enable stealth mode" to have your computer ignore requests from unauthorized software that try to probe or discover your computer.
- Press the "plus" or "minus" buttons to add or remove specific applications to or from the firewall.
-
 Click the "OK" button to save and apply your settings.
Click the "OK" button to save and apply your settings.
Method 2 of 3:
Disable the Firewall on Mac OS X Version 10.5 (Leopard)
-
 Click on the Apple menu located in the upper left corner of your screen.
Click on the Apple menu located in the upper left corner of your screen. -
 Click on System Preferences.
Click on System Preferences. -
 Click View and select Security after the System Preferences window appears on the screen.
Click View and select Security after the System Preferences window appears on the screen. -
 Click on the Firewall tab.
Click on the Firewall tab. -
 Select the radio button next to "Allow all incoming connections" to completely disable the firewall.
Select the radio button next to "Allow all incoming connections" to completely disable the firewall.- Select the radio button next to "Set access for specific services and applications" to block all incoming connections with the exception of trusted services and applications.
- Select the radio button next to "Allow only essential services" to block all connections except those needed by your computer in order to function normally.
-
 Click on "OK" to apply and save your settings.
Click on "OK" to apply and save your settings.
Method 3 of 3:
Disable the Firewall on Mac OS X Version 10.4 (Tiger)
-
 Open the Apple menu in the upper left of your screen by clicking on the Apple icon.
Open the Apple menu in the upper left of your screen by clicking on the Apple icon. -
 Choose System Preferences.
Choose System Preferences. -
 Click on View, then click on Security when System Preferences opens.
Click on View, then click on Security when System Preferences opens. -
 Select the Firewall tab.
Select the Firewall tab. -
 Disable your firewall by clicking the Stop button. "Firewall Off" will now be displayed above the button.
Disable your firewall by clicking the Stop button. "Firewall Off" will now be displayed above the button.- Add or remove specific applications in the firewall by clicking on the Services and Firewall tabs.
- Place check marks, or click to remove check marks, next to applications or services you want to enable or disable on the firewall.
- If a service or port is not available on the list, click on the "New" button, then click on the "Other" button to manually type in the exact port number.
-
 Click on the "OK" button to save your preferences.
Click on the "OK" button to save your preferences.
5 ★ | 2 Vote
You should read it
- 5 reasons why you should use a firewall
- What is a firewall? Overview of Firewall
- 10 free firewall software is most worthwhile
- How to check the firewall
- How to turn on the router's built-in firewall
- Instructions allow applications to communicate with each other via Windows Firewall
- How to Bind Keys on Windows
- How to turn firewall (Firewall) on Win 7
May be interested
- Use Windows Firewall Log to track activities on the Internet
 the windows firewall logs are used to fix some problems such as a program you are using that cannot connect to the internet. however, in fact, other programs and software do not suffer from this error, ....
the windows firewall logs are used to fix some problems such as a program you are using that cannot connect to the internet. however, in fact, other programs and software do not suffer from this error, .... - Instructions on how to turn on and off Windows 10 firewall in the easiest way
 in today's article tipsmake will introduce you to the 2 simplest and most effective ways to turn on and off the windows 10 firewall that you can do, check it out now.
in today's article tipsmake will introduce you to the 2 simplest and most effective ways to turn on and off the windows 10 firewall that you can do, check it out now. - How to turn on and off Windows 10 firewall, Windows 10 Firewall fastest
 to enable or disable the firewall on windows 10, you can access the security and firewall settings in control center. this allows you to manage network access for software and services. follow the steps to toggle windows 10 firewall to adjust windows defender firewall settings, windows 10 firewall and protect your computer.
to enable or disable the firewall on windows 10, you can access the security and firewall settings in control center. this allows you to manage network access for software and services. follow the steps to toggle windows 10 firewall to adjust windows defender firewall settings, windows 10 firewall and protect your computer. - 5 reasons why you should use a firewall
 what is the firewall used for? can you be safe without it? keep reading to find out why you really need a firewall.
what is the firewall used for? can you be safe without it? keep reading to find out why you really need a firewall. - Instructions on how to turn off Firewall On Windows 11
 if you are new to windows 11 and wondering how to turn off the firewall mode (firewall). then here's how to turn off firewall mode (firewall) on windows 11...
if you are new to windows 11 and wondering how to turn off the firewall mode (firewall). then here's how to turn off firewall mode (firewall) on windows 11... - How to turn on/off firewall on Windows computer
 how to turn off the windows firewall helps you better control the firewall settings on your computer. if you don't know how to do it, you can see instructions on turning on and off the firewall on windows below.
how to turn off the windows firewall helps you better control the firewall settings on your computer. if you don't know how to do it, you can see instructions on turning on and off the firewall on windows below. - How to Turn On Windows Firewall
 windows firewall can provide protection for your computer against viruses and other threats. firewall can be set to monitor the functions of programs, such as web browsers and video games, and allow or disallow them depending on your...
windows firewall can provide protection for your computer against viruses and other threats. firewall can be set to monitor the functions of programs, such as web browsers and video games, and allow or disallow them depending on your... - What is a firewall? Overview of Firewall
 what is a firewall overview of a firewall. a firewall, also known as a firewall, is a technique that is integrated into the network to prevent unauthorized access, to protect internal information sources and prevent unwanted intrusion into the system. fire
what is a firewall overview of a firewall. a firewall, also known as a firewall, is a technique that is integrated into the network to prevent unauthorized access, to protect internal information sources and prevent unwanted intrusion into the system. fire - Instructions to enable and disable Firewall firewall in Windows
 how to turn on and off firewall in windows firewall, firewall in windows helps to protect the computer from malicious software from entering the computer via the computer network or the internet.
how to turn on and off firewall in windows firewall, firewall in windows helps to protect the computer from malicious software from entering the computer via the computer network or the internet. - 10 free firewall software is most worthwhile
 windows has a great integrated firewall, but do you know there are completely free and alternative firewall software that you can install? yes, there are many firewall software that are easier to use and have more features, options that are easier to understand than microsoft 's built - in firewall.
windows has a great integrated firewall, but do you know there are completely free and alternative firewall software that you can install? yes, there are many firewall software that are easier to use and have more features, options that are easier to understand than microsoft 's built - in firewall.























 How to Eject a CD From Your Mac
How to Eject a CD From Your Mac How to Invert Scrolling on a Mac
How to Invert Scrolling on a Mac How to Zoom out on a Mac
How to Zoom out on a Mac How to Open an Acsm File on PC or Mac
How to Open an Acsm File on PC or Mac How to Get to the Command Line on a Mac
How to Get to the Command Line on a Mac How to Fix a Frozen Mac
How to Fix a Frozen Mac