How to Control the Brightness of Your Computer With Windows 7
Method 1 of 2:
Using the Brightness Slider
-
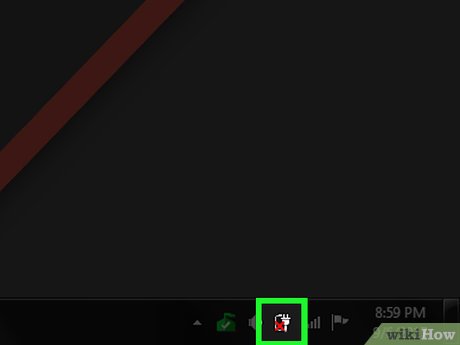 Click the Power Options icon. It's the battery-shaped icon in the bottom-right corner of the screen.
Click the Power Options icon. It's the battery-shaped icon in the bottom-right corner of the screen.- You may first have to click ▲ in this area.
- If you don't see this icon anywhere in the bottom-right side of the screen, open Start and click Control Panel.
-
 Click Adjust screen brightness. This link is near the bottom of the pop-up window. Doing so will open the Power Options menu.
Click Adjust screen brightness. This link is near the bottom of the pop-up window. Doing so will open the Power Options menu.- If you had to open Control Panel, click Power Options here instead.
-
 Click and drag the "Screen Brightness" slider left or right. This slider is at the bottom of the window. Dragging it left will reduce your laptop's screen brightness, while dragging it right will increase the brightness.
Click and drag the "Screen Brightness" slider left or right. This slider is at the bottom of the window. Dragging it left will reduce your laptop's screen brightness, while dragging it right will increase the brightness.- If you don't see the "Screen Brightness" slider at the bottom of the Power Options window, you'll need to restore it before you can adjust your laptop's brightness.
Method 2 of 2:
Restoring a Missing Brightness Slider
-
 Open Start. Click the Windows logo in the bottom-left corner of the screen.
Open Start. Click the Windows logo in the bottom-left corner of the screen.
-
 Type device manager into Start. This will search your computer for the Device Manager program.
Type device manager into Start. This will search your computer for the Device Manager program. -
 ClickDevice Manager. It should be the top result in the Start window. Clicking it will open the Device Manager.
ClickDevice Manager. It should be the top result in the Start window. Clicking it will open the Device Manager.
-
 Expand the "Monitors" category. Click ► on the left side of the "Monitors" heading.
Expand the "Monitors" category. Click ► on the left side of the "Monitors" heading.- You may have to scroll down to find this option.
-
 Select the monitor below the "Monitors" category. When you expand "Monitors", you should see a monitor name indented below it; click this monitor to select it.
Select the monitor below the "Monitors" category. When you expand "Monitors", you should see a monitor name indented below it; click this monitor to select it. -
 Click the Action tab. It's at the top of the Device Manager window.
Click the Action tab. It's at the top of the Device Manager window. -
 Click Properties. This option is at the bottom of the Action drop-down menu. Doing so opens your monitor's properties.
Click Properties. This option is at the bottom of the Action drop-down menu. Doing so opens your monitor's properties. -
 Click the Driver tab. It's at the top of the Properties window.
Click the Driver tab. It's at the top of the Properties window. -
 Click Uninstall. It's near the bottom-left corner of the window.
Click Uninstall. It's near the bottom-left corner of the window. -
 Wait for the driver to uninstall. This only take a moment. Once the driver has uninstalled, your Device Manager list will refresh, and you will notice that the "Monitor" category is gone.
Wait for the driver to uninstall. This only take a moment. Once the driver has uninstalled, your Device Manager list will refresh, and you will notice that the "Monitor" category is gone. -
 Click the "Scan for hardware changes" button. It's the square, computer monitor-shaped button at the top of the Device Manager window. Doing so will reinstall and update the driver that you just removed.
Click the "Scan for hardware changes" button. It's the square, computer monitor-shaped button at the top of the Device Manager window. Doing so will reinstall and update the driver that you just removed. -
 Verify that your monitor appears back on the list. Once the Device Manager scans for changes, it will automatically reinstall the basic Microsoft driver for your monitor. This should re-enable the brightness slider.
Verify that your monitor appears back on the list. Once the Device Manager scans for changes, it will automatically reinstall the basic Microsoft driver for your monitor. This should re-enable the brightness slider. -
 Reboot your computer. This may not be necessary for your changes to take effect, but can't hurt and may save you a step later.
Reboot your computer. This may not be necessary for your changes to take effect, but can't hurt and may save you a step later. -
 Try to adjust your brightness. Once your computer reboots, click the Power Options button in the System Tray to find your restored brightness options.
Try to adjust your brightness. Once your computer reboots, click the Power Options button in the System Tray to find your restored brightness options.- If you still don't have a brightness slider, your graphics adapter may not support it. You can try to update the drivers for your graphics adapter, or you can try to upgrade to Windows 10.
4 ★ | 1 Vote
You should read it
- Fixed an issue where the laptop screen brightness could not be adjusted
- These software change the brightness, contrast the most effective computer screen
- What is Nit when it comes to screen brightness?
- Instructions to adjust the screen brightness of Android phones
- Steps to turn off the Windows 10 screen brightness auto-adjust feature
- Adjust brightness, tone, contrast, image compression in Word
- How to disable automatic screen brightness adjustment on Android
- How to turn off the automatic screen brightness change feature (Auto Brightness) on Windows 11
May be interested
- How to change brightness on Windows 10 for Laptops and PCs
 adjusting brightness on windows 10 is an important feature that helps users fine-tune the brightness and darkness of the pc screen according to specific preferences and needs. a screen with appropriate brightness not only makes images clearer but also helps protect vision when working for long periods of time. join the free download to learn how to change windows 10 brightness in the article below.
adjusting brightness on windows 10 is an important feature that helps users fine-tune the brightness and darkness of the pc screen according to specific preferences and needs. a screen with appropriate brightness not only makes images clearer but also helps protect vision when working for long periods of time. join the free download to learn how to change windows 10 brightness in the article below. - Microsoft brought the brightness slider back to Windows 10
 according to softpedia, microsoft has equipped windows 10 build 18277 brightness adjustment slider that appears right in action center. windows insider users can already use this feature.
according to softpedia, microsoft has equipped windows 10 build 18277 brightness adjustment slider that appears right in action center. windows insider users can already use this feature. - Fix the error of not adjusting screen brightness on Windows 10
 after upgrading from windows 7 or 8.1 to windows 10, some users encounter errors that cannot customize the brightness of the screen. many users feel uncomfortable about this error because the screen is too bright or too dark and cannot be adjusted. the cause of the error is because the driver is not compatible. to fix this error, please refer to the following article of network administrator.
after upgrading from windows 7 or 8.1 to windows 10, some users encounter errors that cannot customize the brightness of the screen. many users feel uncomfortable about this error because the screen is too bright or too dark and cannot be adjusted. the cause of the error is because the driver is not compatible. to fix this error, please refer to the following article of network administrator. - 9+ ways to adjust computer screen brightness in Windows 8, 10
 tipsmake will guide you through 9 ways to adjust computer screen brightness on windows 10 to protect your eyes and extend your laptop's battery life. let's follow along.
tipsmake will guide you through 9 ways to adjust computer screen brightness on windows 10 to protect your eyes and extend your laptop's battery life. let's follow along. - How to adjust the screen brightness on Windows 10 Laptop
 if you just bought a laptop to serve the needs of learning, working, entertainment but do not know how to increase or decrease the brightness on the laptop, in this article, the software tips will guide you all the details. the fastest and most convenient way to adjust screen brightness on computer.
if you just bought a laptop to serve the needs of learning, working, entertainment but do not know how to increase or decrease the brightness on the laptop, in this article, the software tips will guide you all the details. the fastest and most convenient way to adjust screen brightness on computer. - These software change the brightness, contrast the most effective computer screen
 here are the software to change the brightness, screen contrast, allowing users to change colors on their computer screens to match the surrounding lighting conditions to help display the content clearly. more and better eye protection.
here are the software to change the brightness, screen contrast, allowing users to change colors on their computer screens to match the surrounding lighting conditions to help display the content clearly. more and better eye protection. - Steps to change screen brightness on Windows 11
 like previous versions of windows, windows 11 allows you to easily adjust the screen brightness of devices with built-in screens (laptops, all-in-one pcs, etc.) with user needs.
like previous versions of windows, windows 11 allows you to easily adjust the screen brightness of devices with built-in screens (laptops, all-in-one pcs, etc.) with user needs. - Top software to adjust the best computer screen brightness
 top software to adjust the best computer screen brightness. normally on a windows computer to adjust the brightness, you must use the buttons for the laptop and manually adjust the screen for the pc. this is a huge inconvenience and time consuming for users
top software to adjust the best computer screen brightness. normally on a windows computer to adjust the brightness, you must use the buttons for the laptop and manually adjust the screen for the pc. this is a huge inconvenience and time consuming for users - How to adjust the brightness of the Laptop computer screen
 how to adjust the brightness of the laptop computer screen. adjusting the computer screen brightness appropriately helps your eyes reduce stress and pressure when using the computer for a long time. on the desktop (desktop) using a separate screen want to adjust the brightness, we manipulate
how to adjust the brightness of the laptop computer screen. adjusting the computer screen brightness appropriately helps your eyes reduce stress and pressure when using the computer for a long time. on the desktop (desktop) using a separate screen want to adjust the brightness, we manipulate - Automatic shutdown increases the screen brightness of Windows 10
 turning off the auto-light feature on windows 10 will help you adjust the brightness according to your preference, without having an annoying flashing light when changing from light to dark and vice versa.
turning off the auto-light feature on windows 10 will help you adjust the brightness according to your preference, without having an annoying flashing light when changing from light to dark and vice versa.























 How to Change or Put a New Album Cover Photo for a MP3 Song on Windows
How to Change or Put a New Album Cover Photo for a MP3 Song on Windows How to Remove the FBI Moneypak Virus in Windows 7
How to Remove the FBI Moneypak Virus in Windows 7 How to Safely Remove a Pen Drive Which Is Being Used As a RAM on Windows 7
How to Safely Remove a Pen Drive Which Is Being Used As a RAM on Windows 7 How to Access and Use the Bing Desktop Extension in Windows 7
How to Access and Use the Bing Desktop Extension in Windows 7 How to Make a Recovery Disk and Back Up Your Hard Drive on a Toshiba Satellite P750 04S with a Windows 7 Home Premium Operating System
How to Make a Recovery Disk and Back Up Your Hard Drive on a Toshiba Satellite P750 04S with a Windows 7 Home Premium Operating System How to Do a Clean Installation of Windows 7 from DVD Disc and USB
How to Do a Clean Installation of Windows 7 from DVD Disc and USB