How to Access and Use the Bing Desktop Extension in Windows 7
Part 1 of 2:
Accessing the Bing Desktop Extension
-
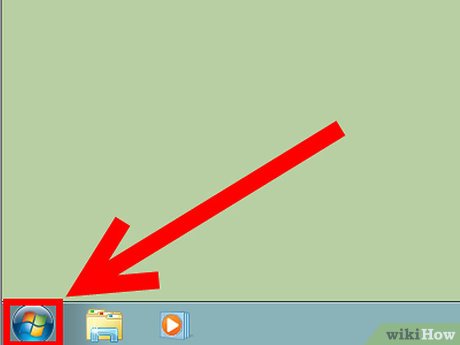 Go to your Start menu. This can be done by clicking the Windows 7 logo or "Start" button at the bottom-left of your screen.
Go to your Start menu. This can be done by clicking the Windows 7 logo or "Start" button at the bottom-left of your screen. -
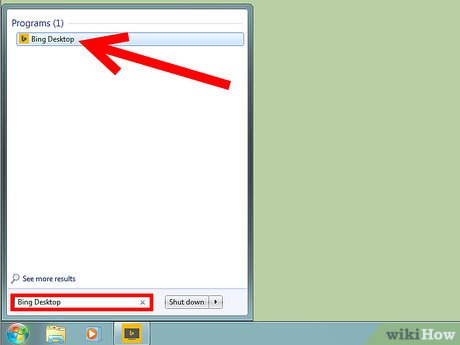 Click on the Bing Desktop section or search "Bing Desktop" in the search bar of the Start Menu.
Click on the Bing Desktop section or search "Bing Desktop" in the search bar of the Start Menu.
Part 2 of 2:
Using the Bing Desktop Extension
-
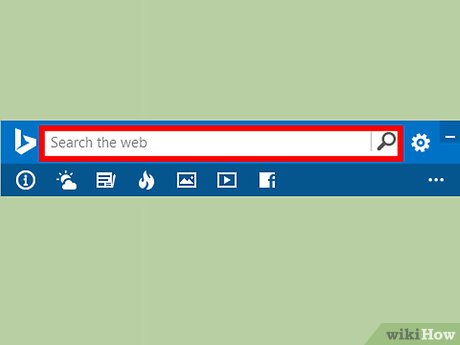 Type your search in the search bar or click on one of the icons (Weather, News, Trending Images, Facebook, or Trending Videos).
Type your search in the search bar or click on one of the icons (Weather, News, Trending Images, Facebook, or Trending Videos). -
 Search or look under the window of Bing Desktop.
Search or look under the window of Bing Desktop.- If you typed your search in the search bar, click on the Search button (or Magnifying Glass).
- If you clicked on one of the icons, a window should open (same window) under the Bing Desktop window depending on which icon you clicked.
-
 Results will now show up in your default browser. You can select any of the results in the search.
Results will now show up in your default browser. You can select any of the results in the search.
4 ★ | 2 Vote
You should read it
- 8 advanced search tips with Bing
- Bing Search displays the lyrics right from the search page
- Bing updates the search suggestion feature similar to Google
- Microsoft updates Bing Search for Android with many important improvements
- Download Microsoft's official Bing Wallpaper to help you automatically change the beautiful desktop wallpaper
- Microsoft is gradually improving its image search feature for Bing
- How to quickly turn on / off Bing Chat AI in Windows 11 Taskbar search
- How to clear Bing AI search and chat history
May be interested
- Activate and configure Remote Desktop for Administration on Windows Server 2003
 on windows operating systems, there is a built-in remote desktop function that allows users to access and access remote systems via an intranet or internet. assuming that in case you are far away but need to access the server in the company to work, you just need to activate and configure remote desktop.
on windows operating systems, there is a built-in remote desktop function that allows users to access and access remote systems via an intranet or internet. assuming that in case you are far away but need to access the server in the company to work, you just need to activate and configure remote desktop. - 8 advanced search tips with Bing
 for many users, google is always the first choice when looking for information, but besides, microsoft's bing is also a pretty good plan. similar to google and many other search engine, bing always contains essential tips when using ...
for many users, google is always the first choice when looking for information, but besides, microsoft's bing is also a pretty good plan. similar to google and many other search engine, bing always contains essential tips when using ... - How to bring This PC to Desktop Windows 11
 normally, after installing a new windows 11, users often have to manually bring this pc to the desktop to access data, but with windows 11 os, bringing them out will be different from windows 10/8/7 version. /xp. therefore, the following article taimienphi will guide you to bring this pc to desktop windows 11 fastest.
normally, after installing a new windows 11, users often have to manually bring this pc to the desktop to access data, but with windows 11 os, bringing them out will be different from windows 10/8/7 version. /xp. therefore, the following article taimienphi will guide you to bring this pc to desktop windows 11 fastest. - How to enable and use Remote Desktop on Windows 11
 remote desktop protocol (rpd), or remote desktop, has been a feature built into windows since the release of windows xp pro, and is important to the user experience on the operating system.
remote desktop protocol (rpd), or remote desktop, has been a feature built into windows since the release of windows xp pro, and is important to the user experience on the operating system. - How to clear Bing AI search and chat history
 bing ai tool has brought users search engine as well as bing chat extremely efficient and convenient in finding content or suggesting content.
bing ai tool has brought users search engine as well as bing chat extremely efficient and convenient in finding content or suggesting content. - How to install the Bing Chat AI utility on your phone
 the latest update of the bing app has allowed you to create widgets for immediate access on your phone screen.
the latest update of the bing app has allowed you to create widgets for immediate access on your phone screen. - How to create QR codes with Bing is extremely simple
 qr codes have been becoming more and more popular, becoming a tool for quick access to websites, wifi networks, information sharing, electronic payment, data storage, e-tickets and many other tasks. other.
qr codes have been becoming more and more popular, becoming a tool for quick access to websites, wifi networks, information sharing, electronic payment, data storage, e-tickets and many other tasks. other. - Restore the Show Desktop icon in Windows 7
 windows xp has an interesting component, show desktop. this component helps users to easily access the desktop while working on some other open windows.
windows xp has an interesting component, show desktop. this component helps users to easily access the desktop while working on some other open windows. - Microsoft will launch Bing without advertising
 microsoft recently launched a customized version of bing for use in us schools and educational institutions.
microsoft recently launched a customized version of bing for use in us schools and educational institutions. - Use Remote Desktop to access remote computers via the Internet
 in this article, we will show you how to use the remote desktop feature in windows xp, vista, and windows 7, windows 8, and windows 10 to access and control remote computers via a network connection.
in this article, we will show you how to use the remote desktop feature in windows xp, vista, and windows 7, windows 8, and windows 10 to access and control remote computers via a network connection.









 How to Make a Recovery Disk and Back Up Your Hard Drive on a Toshiba Satellite P750 04S with a Windows 7 Home Premium Operating System
How to Make a Recovery Disk and Back Up Your Hard Drive on a Toshiba Satellite P750 04S with a Windows 7 Home Premium Operating System How to Do a Clean Installation of Windows 7 from DVD Disc and USB
How to Do a Clean Installation of Windows 7 from DVD Disc and USB How to Install Windows 7 Beta on PC Without CD, DVD or USB Flash Drive
How to Install Windows 7 Beta on PC Without CD, DVD or USB Flash Drive How to Make Text Easier to Read in Windows 7
How to Make Text Easier to Read in Windows 7 How to Add an 'Open Command Prompt Here As Administrator' Shortcut to the Context Menu in Windows 7 and Windows Vista
How to Add an 'Open Command Prompt Here As Administrator' Shortcut to the Context Menu in Windows 7 and Windows Vista How to Increase Internet Speed in Windows 7
How to Increase Internet Speed in Windows 7