How to Change the Language on Your Computer
Method 1 of 2:
On Windows
-
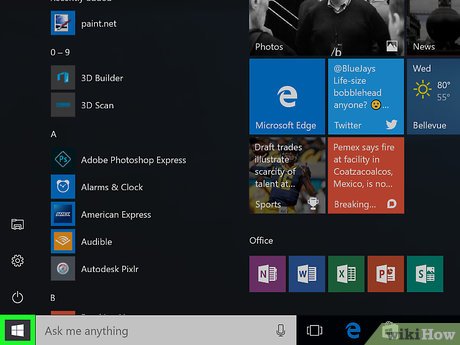 Open Start. Click the Windows logo in the bottom-left corner of the screen.
Open Start. Click the Windows logo in the bottom-left corner of the screen.
- You can also press the Windows key on your keyboard to open Start.
-
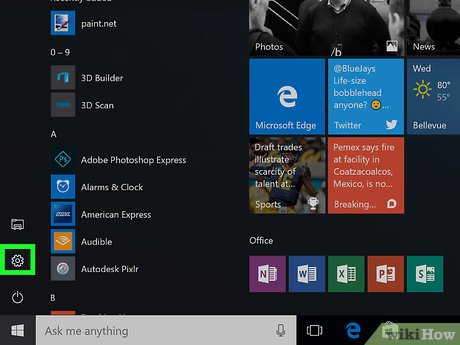 Click Settings. This gear-shaped icon is in the lower-left side of the Start window.
Click Settings. This gear-shaped icon is in the lower-left side of the Start window.
-
 Click Time & language. It's in the middle of the Settings window.
Click Time & language. It's in the middle of the Settings window. -
 Click the Region & language tab. You'll find this on the far-left side of the window.
Click the Region & language tab. You'll find this on the far-left side of the window. -
 Click Add a language. It's next to a large + sign in the middle of the page, below the "Languages" heading.
Click Add a language. It's next to a large + sign in the middle of the page, below the "Languages" heading. -
 Select a language. Click the language you want to use on your computer.
Select a language. Click the language you want to use on your computer. -
 Select a dialect. If clicking your preferred language brings you to a page with different regional dialects available, click a dialect to select it.
Select a dialect. If clicking your preferred language brings you to a page with different regional dialects available, click a dialect to select it.- This may not be available for your selected language.
-
 Click your added language. It should be below your current default language in the "Languages" section of the window. Doing so will expand the language's box.
Click your added language. It should be below your current default language in the "Languages" section of the window. Doing so will expand the language's box. -
 Click Options. This button appears below the language. Doing so opens the language's Options window.
Click Options. This button appears below the language. Doing so opens the language's Options window. -
 Download the language pack. Click Download below the "Download language pack" heading in the upper-left side of the page.
Download the language pack. Click Download below the "Download language pack" heading in the upper-left side of the page. -
 Click Back. It's in the top-left corner of the screen.
Click Back. It's in the top-left corner of the screen.
-
 Click the language again, then click Set as default. You'll find this button below the language. Doing to will move the language to the top of the "Languages" section and set it as the default for all built-in menus, apps, and other display options.
Click the language again, then click Set as default. You'll find this button below the language. Doing to will move the language to the top of the "Languages" section and set it as the default for all built-in menus, apps, and other display options. -
 Restart your computer. Open the Start menu, click Power, and click Restart. Once your computer restarts and you sign back into your account, your selected language will be in place.
Restart your computer. Open the Start menu, click Power, and click Restart. Once your computer restarts and you sign back into your account, your selected language will be in place.
Method 2 of 2:
On Mac
-
 Open the Apple menu. Click the Apple logo in the top-left corner of the screen. A drop-down menu will appear.
Open the Apple menu. Click the Apple logo in the top-left corner of the screen. A drop-down menu will appear.
-
 Click System Preferences. It's near the top of the drop-down menu.
Click System Preferences. It's near the top of the drop-down menu. -
 Click Language & Region. It's a flag-shaped icon near the top of the System Preferences window.
Click Language & Region. It's a flag-shaped icon near the top of the System Preferences window. -
 Click +. This icon is below the bottom-left corner of the "Preferred language:" box on the left side of the Language & Region window. Doing so prompts a pop-up window with different languages.
Click +. This icon is below the bottom-left corner of the "Preferred language:" box on the left side of the Language & Region window. Doing so prompts a pop-up window with different languages. -
 Scroll to select the language you want, then click Add.
Scroll to select the language you want, then click Add. -
 Click Use [Language] when prompted. This is the blue button in the bottom-right corner of the window. Doing so will set your computer's default display language to the added language.
Click Use [Language] when prompted. This is the blue button in the bottom-right corner of the window. Doing so will set your computer's default display language to the added language.- If you miss this step, just click and drag the language you added from the bottom of the "Preferred languages" box to the top.
-
 Restart your Mac to complete the language change.
Restart your Mac to complete the language change.
4 ★ | 1 Vote
You should read it
- How to Determine the Bit Count for a Windows Computer
- How to add 'Open PowerShell window here as administrator' to the right-click menu on Windows 10
- How to Type in Korean on a Computer
- How to Clear Windows 7 Cache
- How to Change Startup Programs on Your Computer
- How to Delete Run History in Windows
- How to Change the Windows 10 Language
- Windows 8: Adjust mouse settings for left-handed people
May be interested
- How to Change Language in Windows 7
 windows 7 allows you to change the display language for most of its interface. this process is quite simple and will be most complete if you use windows 7 ultimate or enterprise. if you're using windows 7 starter, basic, or home, you can install language interface packs, which will help convert your most used components to your chosen language. you can also change the input language for the keyboard to easily type in other languages.
windows 7 allows you to change the display language for most of its interface. this process is quite simple and will be most complete if you use windows 7 ultimate or enterprise. if you're using windows 7 starter, basic, or home, you can install language interface packs, which will help convert your most used components to your chosen language. you can also change the input language for the keyboard to easily type in other languages. - How to change language for apps on Android
 besides setting up language changes for applications on iphone, you can also choose another language for applications on android without affecting the system language or other applications.
besides setting up language changes for applications on iphone, you can also choose another language for applications on android without affecting the system language or other applications. - How to change the language on Firefox
 how to change the language on firefox. some of you when installing firefox but the display language is english or even french makes it difficult for us to use. in this article tipsmake.com will guide
how to change the language on firefox. some of you when installing firefox but the display language is english or even french makes it difficult for us to use. in this article tipsmake.com will guide - How to change the display language in Windows 7
 this tutorial will show you how to change the display language in windows 7 to one of 30 languages supported by microsoft.
this tutorial will show you how to change the display language in windows 7 to one of 30 languages supported by microsoft. - How to change the language on Coc Coc browser
 by coc coc browser by default, the language used by the browser will be vietnamese. but what if you want to add another language to the browser?
by coc coc browser by default, the language used by the browser will be vietnamese. but what if you want to add another language to the browser? - Do you know what programming language is?
 programming language is a type of computer language used to develop software programs, scripts, or standardization under a system of specific rules for computer execution.
programming language is a type of computer language used to develop software programs, scripts, or standardization under a system of specific rules for computer execution. - Enable / disable the Language bar on Windows 10
 the language bar is used to quickly change the keyboard layout or input language without having to navigate to control panel or settings.
the language bar is used to quickly change the keyboard layout or input language without having to navigate to control panel or settings. - How to fix website errors in French on Chrome, Firefox
 instead of displaying english, many websites display french, making it difficult for users to access and use the website.
instead of displaying english, many websites display french, making it difficult for users to access and use the website. - How to convert Google Chrome to Vietnamese
 changing google chrome to vietnamese will make it easier for users to use it while using it.
changing google chrome to vietnamese will make it easier for users to use it while using it. - How to change the language on Facebook - Adjust the Facebook language
 how to change the language on facebook - adjust the facebook language. do you want to change the language on facebook from english to vietnamese, or you want to change the language on facebook from vietnamese to foreign languages for your convenience?
how to change the language on facebook - adjust the facebook language. do you want to change the language on facebook from english to vietnamese, or you want to change the language on facebook from vietnamese to foreign languages for your convenience?

























 How to Play Mp4 Videos on a PC
How to Play Mp4 Videos on a PC How to Redact in Word
How to Redact in Word How to Set the Default Audio Track in VLC
How to Set the Default Audio Track in VLC How to Use a Digital Multimeter
How to Use a Digital Multimeter How to Update an ASUS BIOS
How to Update an ASUS BIOS How to Find Your Subnet Mask
How to Find Your Subnet Mask