How to Change or Put a New Album Cover Photo for a MP3 Song on Windows
This wikiHow teaches you how to add or change the album artwork for a music album in both Groove and Windows Media Player. Keep in mind that some Windows 10 computers don't have Windows Media Player available. If you want to edit your...
Method 1 of 5:
Adding Manual Art to Groove
-
 How to Change or Put a New Album Cover Photo for a MP3 Song on Windows Picture 1 Find and download album art. Open your preferred web browser and search for the album's name followed by "album art" (e.g., "divide album art"), select the image that you want to download and right-click it, and click the Save option in the right-click drop-down menu.
How to Change or Put a New Album Cover Photo for a MP3 Song on Windows Picture 1 Find and download album art. Open your preferred web browser and search for the album's name followed by "album art" (e.g., "divide album art"), select the image that you want to download and right-click it, and click the Save option in the right-click drop-down menu.- On some browsers and/or search engines, you'll have to select an Images tab near the top of the page to see a list of album art images.
- Your browser may ask you to specify a download location on your computer. If so, just click the Desktop folder on the left side of the prompt.
-
 How to Change or Put a New Album Cover Photo for a MP3 Song on Windows Picture 2 Open Start. Click the Windows logo in the bottom-left corner of the screen.
How to Change or Put a New Album Cover Photo for a MP3 Song on Windows Picture 2 Open Start. Click the Windows logo in the bottom-left corner of the screen. How to Change or Put a New Album Cover Photo for a MP3 Song on Windows Picture 3
How to Change or Put a New Album Cover Photo for a MP3 Song on Windows Picture 3 -
 How to Change or Put a New Album Cover Photo for a MP3 Song on Windows Picture 4 Type in groove. Doing so will search your computer for the Groove Music app.
How to Change or Put a New Album Cover Photo for a MP3 Song on Windows Picture 4 Type in groove. Doing so will search your computer for the Groove Music app. -
 How to Change or Put a New Album Cover Photo for a MP3 Song on Windows Picture 5 Click Groove Music. It's the CD-shaped icon at the top of the Start window. This will open the Groove Music app.
How to Change or Put a New Album Cover Photo for a MP3 Song on Windows Picture 5 Click Groove Music. It's the CD-shaped icon at the top of the Start window. This will open the Groove Music app. -
 How to Change or Put a New Album Cover Photo for a MP3 Song on Windows Picture 6 Click My music. It's a tab in the upper-left side of the Groove window. Doing so brings up a list of your current music in Groove.
How to Change or Put a New Album Cover Photo for a MP3 Song on Windows Picture 6 Click My music. It's a tab in the upper-left side of the Groove window. Doing so brings up a list of your current music in Groove.- If you don't see this option, first click the ☰ icon in the upper-left corner of the window.
-
 How to Change or Put a New Album Cover Photo for a MP3 Song on Windows Picture 7 Click the Albums tab. This option is near the top of the Groove window.
How to Change or Put a New Album Cover Photo for a MP3 Song on Windows Picture 7 Click the Albums tab. This option is near the top of the Groove window. -
 How to Change or Put a New Album Cover Photo for a MP3 Song on Windows Picture 8 Select an album. Click an album that you want to edit.
How to Change or Put a New Album Cover Photo for a MP3 Song on Windows Picture 8 Select an album. Click an album that you want to edit.- You cannot edit album artwork for individual songs.
-
 How to Change or Put a New Album Cover Photo for a MP3 Song on Windows Picture 9 Click Edit info. It's a tab near the top of the album's page. Doing so will open the "Edit Album Info" window for your selected album.
How to Change or Put a New Album Cover Photo for a MP3 Song on Windows Picture 9 Click Edit info. It's a tab near the top of the album's page. Doing so will open the "Edit Album Info" window for your selected album.- For songs that don't have an album listed or the album is listed as "Unknown Album", there will not be an "Edit info" button displayed. Instead, you'll have to first right-click on the song and click Edit Info and write in a new "Album Title", then click Save.
-
 How to Change or Put a New Album Cover Photo for a MP3 Song on Windows Picture 10 Click the album art. It's a square image in the upper-left corner of the "Edit Album Info" window. This will prompt a File Explorer window to open.
How to Change or Put a New Album Cover Photo for a MP3 Song on Windows Picture 10 Click the album art. It's a square image in the upper-left corner of the "Edit Album Info" window. This will prompt a File Explorer window to open.- If there isn't any album art associated with the album, the album art square will be blank with a pencil-shaped icon in the lower-left corner of it.
-
 How to Change or Put a New Album Cover Photo for a MP3 Song on Windows Picture 11 Select a picture. Click the photo that you downloaded earlier, or click an existing one on your computer.
How to Change or Put a New Album Cover Photo for a MP3 Song on Windows Picture 11 Select a picture. Click the photo that you downloaded earlier, or click an existing one on your computer.- If the File Explorer window opens to a different folder than the one in which your preferred art is, first click the folder that you want to use on the left side of the window.
-
 How to Change or Put a New Album Cover Photo for a MP3 Song on Windows Picture 12 Click Open. It's in the bottom-right corner of the window. Doing so will add the photo to your album.
How to Change or Put a New Album Cover Photo for a MP3 Song on Windows Picture 12 Click Open. It's in the bottom-right corner of the window. Doing so will add the photo to your album. -
 How to Change or Put a New Album Cover Photo for a MP3 Song on Windows Picture 13 Click Save. This button is at the bottom of the "Edit Album Info" window. Your album will now display its new artwork when playing.
How to Change or Put a New Album Cover Photo for a MP3 Song on Windows Picture 13 Click Save. This button is at the bottom of the "Edit Album Info" window. Your album will now display its new artwork when playing.
Method 2 of 5:
Adding Online Art to Windows Media Player
-
 How to Change or Put a New Album Cover Photo for a MP3 Song on Windows Picture 14 Make sure that you purchased the music. Window Media Player rarely supports automatic updates for non-purchased music.
How to Change or Put a New Album Cover Photo for a MP3 Song on Windows Picture 14 Make sure that you purchased the music. Window Media Player rarely supports automatic updates for non-purchased music.- If you didn't purchase the music in the album that you want to edit, you'll most likely need to add the art manually.
-
 How to Change or Put a New Album Cover Photo for a MP3 Song on Windows Picture 15 Ensure you are connected to the internet. In order for Windows Media Player to search automatically for album art, Windows will need to be connected to the Internet. As long as you can load a web page, Windows Media Player should be able to connect to the online database.
How to Change or Put a New Album Cover Photo for a MP3 Song on Windows Picture 15 Ensure you are connected to the internet. In order for Windows Media Player to search automatically for album art, Windows will need to be connected to the Internet. As long as you can load a web page, Windows Media Player should be able to connect to the online database. -
 How to Change or Put a New Album Cover Photo for a MP3 Song on Windows Picture 16 Open Start. Click the Windows logo in the bottom-left corner of the screen.
How to Change or Put a New Album Cover Photo for a MP3 Song on Windows Picture 16 Open Start. Click the Windows logo in the bottom-left corner of the screen. How to Change or Put a New Album Cover Photo for a MP3 Song on Windows Picture 17
How to Change or Put a New Album Cover Photo for a MP3 Song on Windows Picture 17 -
 How to Change or Put a New Album Cover Photo for a MP3 Song on Windows Picture 18 Type in windows media player. If your mouse cursor doesn't open in the text field at the bottom of the Start window, you'll first have to click the text field.
How to Change or Put a New Album Cover Photo for a MP3 Song on Windows Picture 18 Type in windows media player. If your mouse cursor doesn't open in the text field at the bottom of the Start window, you'll first have to click the text field. -
 How to Change or Put a New Album Cover Photo for a MP3 Song on Windows Picture 19 Click Windows Media Player. It's the blue box with an orange and white "Play" button at the top of the Start menu. Windows Media Player will open.
How to Change or Put a New Album Cover Photo for a MP3 Song on Windows Picture 19 Click Windows Media Player. It's the blue box with an orange and white "Play" button at the top of the Start menu. Windows Media Player will open. -
 How to Change or Put a New Album Cover Photo for a MP3 Song on Windows Picture 20 Click Library. This tab is in the upper-left corner of the window.
How to Change or Put a New Album Cover Photo for a MP3 Song on Windows Picture 20 Click Library. This tab is in the upper-left corner of the window. -
 How to Change or Put a New Album Cover Photo for a MP3 Song on Windows Picture 21 Click the Music tab. It's on the left side of the Windows Media Player window.
How to Change or Put a New Album Cover Photo for a MP3 Song on Windows Picture 21 Click the Music tab. It's on the left side of the Windows Media Player window. -
 How to Change or Put a New Album Cover Photo for a MP3 Song on Windows Picture 22 Find the album that you want to update. Scroll down through your library until you find the album that you want to edit.
How to Change or Put a New Album Cover Photo for a MP3 Song on Windows Picture 22 Find the album that you want to update. Scroll down through your library until you find the album that you want to edit.- Albums that don't have art will have an image of a musical note on a grey background.
-
 How to Change or Put a New Album Cover Photo for a MP3 Song on Windows Picture 23 Right-click the album cover. The album cover is to the left of the song list. Doing so prompts a drop-down menu.
How to Change or Put a New Album Cover Photo for a MP3 Song on Windows Picture 23 Right-click the album cover. The album cover is to the left of the song list. Doing so prompts a drop-down menu.- If your mouse doesn't have a right-click button, click the right side of the mouse, or use two fingers to click the mouse.
- If your computer uses a trackpad instead of a mouse, use two fingers to tap the trackpad or press the bottom-right side of the trackpad.
-
 How to Change or Put a New Album Cover Photo for a MP3 Song on Windows Picture 24 Click Update album info. It's near the middle of the drop-down menu. Doing so will search online for the album's art; if there is art readily available, it will show up on the album cover.
How to Change or Put a New Album Cover Photo for a MP3 Song on Windows Picture 24 Click Update album info. It's near the middle of the drop-down menu. Doing so will search online for the album's art; if there is art readily available, it will show up on the album cover.- If no album art shows up, you'll need to add the art manually instead.
- It may take a few minutes for the album cover to show up, and you may even need to restart Windows Media Player.
Method 3 of 5:
Adding Manual Art to Windows Media Player
-
 How to Change or Put a New Album Cover Photo for a MP3 Song on Windows Picture 25 Find and download album art. Open your preferred web browser and search for the album's name followed by "album art" (e.g., "divide album art"), select the image that you want to download and right-click it, and click the Save option in the right-click drop-down menu.
How to Change or Put a New Album Cover Photo for a MP3 Song on Windows Picture 25 Find and download album art. Open your preferred web browser and search for the album's name followed by "album art" (e.g., "divide album art"), select the image that you want to download and right-click it, and click the Save option in the right-click drop-down menu.- On some browsers and/or search engines, you'll have to select an Images tab near the top of the page to see a list of album art images.
- Your browser may ask you to specify a download location on your computer. If so, just click the Desktop folder on the left side of the prompt.
-
 How to Change or Put a New Album Cover Photo for a MP3 Song on Windows Picture 26 Copy the downloaded album art. Open the art's location (e.g., the Downloads folder), select the art image by clicking it, and press Ctrl+C to copy it.
How to Change or Put a New Album Cover Photo for a MP3 Song on Windows Picture 26 Copy the downloaded album art. Open the art's location (e.g., the Downloads folder), select the art image by clicking it, and press Ctrl+C to copy it.- You can also right-click the image and click Copy to do this.
-
 How to Change or Put a New Album Cover Photo for a MP3 Song on Windows Picture 27 Open Start. Click the Windows logo in the bottom-left corner of the screen.
How to Change or Put a New Album Cover Photo for a MP3 Song on Windows Picture 27 Open Start. Click the Windows logo in the bottom-left corner of the screen. How to Change or Put a New Album Cover Photo for a MP3 Song on Windows Picture 28
How to Change or Put a New Album Cover Photo for a MP3 Song on Windows Picture 28 -
 How to Change or Put a New Album Cover Photo for a MP3 Song on Windows Picture 29 Type in windows media player. If your mouse cursor doesn't open in the text field at the bottom of the Start window, you'll first have to click the text field.
How to Change or Put a New Album Cover Photo for a MP3 Song on Windows Picture 29 Type in windows media player. If your mouse cursor doesn't open in the text field at the bottom of the Start window, you'll first have to click the text field. -
 How to Change or Put a New Album Cover Photo for a MP3 Song on Windows Picture 30 Click Windows Media Player. It's the blue box with an orange and white "Play" button at the top of the Start menu. Windows Media Player will open.
How to Change or Put a New Album Cover Photo for a MP3 Song on Windows Picture 30 Click Windows Media Player. It's the blue box with an orange and white "Play" button at the top of the Start menu. Windows Media Player will open. -
 How to Change or Put a New Album Cover Photo for a MP3 Song on Windows Picture 31 Click Library. This tab is in the upper-left corner of the window.
How to Change or Put a New Album Cover Photo for a MP3 Song on Windows Picture 31 Click Library. This tab is in the upper-left corner of the window. -
 How to Change or Put a New Album Cover Photo for a MP3 Song on Windows Picture 32 Click the Music tab. It's on the left side of the Windows Media Player window.
How to Change or Put a New Album Cover Photo for a MP3 Song on Windows Picture 32 Click the Music tab. It's on the left side of the Windows Media Player window. -
 How to Change or Put a New Album Cover Photo for a MP3 Song on Windows Picture 33 Find the album that you want to update. Scroll down through your library until you find the album that you want to edit.
How to Change or Put a New Album Cover Photo for a MP3 Song on Windows Picture 33 Find the album that you want to update. Scroll down through your library until you find the album that you want to edit.- Albums that don't have art will have an image of a musical note on a grey background.
-
 How to Change or Put a New Album Cover Photo for a MP3 Song on Windows Picture 34 Right-click the album cover. A drop-down menu will appear.
How to Change or Put a New Album Cover Photo for a MP3 Song on Windows Picture 34 Right-click the album cover. A drop-down menu will appear. -
 How to Change or Put a New Album Cover Photo for a MP3 Song on Windows Picture 35 Click Paste album art. It's in the middle of the drop-down menu. You should see the art appear on the album's cover.
How to Change or Put a New Album Cover Photo for a MP3 Song on Windows Picture 35 Click Paste album art. It's in the middle of the drop-down menu. You should see the art appear on the album's cover.- It may take a few seconds for the album art to update.
- If you don't see the Paste album art, try downloading and copying a smaller version of the art.
Method 4 of 5:
Editing Tags with MP3Tag
-
 How to Change or Put a New Album Cover Photo for a MP3 Song on Windows Picture 36 Download and install MP3Tag. MP3Tag is a free program which will allow you to edit your MP3 files' tags all at once, including the cover art. To download and install MP3Tag, do the following:
How to Change or Put a New Album Cover Photo for a MP3 Song on Windows Picture 36 Download and install MP3Tag. MP3Tag is a free program which will allow you to edit your MP3 files' tags all at once, including the cover art. To download and install MP3Tag, do the following:- Go to https://www.mp3tag.de/en/download.html in your computer's web browser.
- Click the mp3tagv287asetup.exe link in the middle of the page.
- Double-click the MP3Tag setup file.
- Click through the MP3Tag setup wizard until you've installed MP3Tag.
-
 How to Change or Put a New Album Cover Photo for a MP3 Song on Windows Picture 37 Open MP3Tag. Double-click the MP3Tag app icon, which resembles a diamond with a checkmark on it. This will open the MP3Tag window.
How to Change or Put a New Album Cover Photo for a MP3 Song on Windows Picture 37 Open MP3Tag. Double-click the MP3Tag app icon, which resembles a diamond with a checkmark on it. This will open the MP3Tag window. -
 How to Change or Put a New Album Cover Photo for a MP3 Song on Windows Picture 38 Add music to MP3Tag. MP3Tag will automatically scan your computer for MP3 files to use, but you can also open specific files by clicking and dragging them into the MP3Tag window.
How to Change or Put a New Album Cover Photo for a MP3 Song on Windows Picture 38 Add music to MP3Tag. MP3Tag will automatically scan your computer for MP3 files to use, but you can also open specific files by clicking and dragging them into the MP3Tag window.- You can also open a song in MP3Tag by right-clicking an MP3 file and then clicking Mp3tag in the drop-down menu.
-
 How to Change or Put a New Album Cover Photo for a MP3 Song on Windows Picture 39 Select a song. In the main window, click the name of the song that you want to edit.
How to Change or Put a New Album Cover Photo for a MP3 Song on Windows Picture 39 Select a song. In the main window, click the name of the song that you want to edit.- You can select multiple songs at once by holding down Ctrl while clicking each song you want to edit.
-
 How to Change or Put a New Album Cover Photo for a MP3 Song on Windows Picture 40 Right-click the cover art. You'll find this box in the lower-left side of the window. Doing so prompts a drop-down menu.
How to Change or Put a New Album Cover Photo for a MP3 Song on Windows Picture 40 Right-click the cover art. You'll find this box in the lower-left side of the window. Doing so prompts a drop-down menu.- If there isn't any cover art for your selected song(s), this box will be blank.
- If your mouse doesn't have a right-click button, click the right side of the mouse, or use two fingers to click the mouse.
- If your computer uses a trackpad instead of a mouse, use two fingers to tap the trackpad or press the bottom-right side of the trackpad.
-
 How to Change or Put a New Album Cover Photo for a MP3 Song on Windows Picture 41 Click Remove cover. It's at the top of the drop-down menu. The current cover art will disappear.
How to Change or Put a New Album Cover Photo for a MP3 Song on Windows Picture 41 Click Remove cover. It's at the top of the drop-down menu. The current cover art will disappear. -
 How to Change or Put a New Album Cover Photo for a MP3 Song on Windows Picture 42 Right-click the cover art space. This blank space is in the same place in which the old cover art was displayed. The drop-down menu will reappear.
How to Change or Put a New Album Cover Photo for a MP3 Song on Windows Picture 42 Right-click the cover art space. This blank space is in the same place in which the old cover art was displayed. The drop-down menu will reappear. -
 How to Change or Put a New Album Cover Photo for a MP3 Song on Windows Picture 43 Click Add cover…. It's at the bottom of the drop-down menu. A File Explorer window will open.
How to Change or Put a New Album Cover Photo for a MP3 Song on Windows Picture 43 Click Add cover…. It's at the bottom of the drop-down menu. A File Explorer window will open. -
 How to Change or Put a New Album Cover Photo for a MP3 Song on Windows Picture 44 Select a picture. Go to the location of the photo you want to use, then click the photo.
How to Change or Put a New Album Cover Photo for a MP3 Song on Windows Picture 44 Select a picture. Go to the location of the photo you want to use, then click the photo. -
 How to Change or Put a New Album Cover Photo for a MP3 Song on Windows Picture 45 Click Open. It's in the bottom-right corner of the window. Doing so will select the photo and add it to the selected song(s).
How to Change or Put a New Album Cover Photo for a MP3 Song on Windows Picture 45 Click Open. It's in the bottom-right corner of the window. Doing so will select the photo and add it to the selected song(s). -
 How to Change or Put a New Album Cover Photo for a MP3 Song on Windows Picture 46 Click the "Save" icon. This floppy disc-shaped icon is in the upper-left corner of the window. You'll receive a confirmation message which signifies that your MP3 file(s) will now use the selected cover photo.
How to Change or Put a New Album Cover Photo for a MP3 Song on Windows Picture 46 Click the "Save" icon. This floppy disc-shaped icon is in the upper-left corner of the window. You'll receive a confirmation message which signifies that your MP3 file(s) will now use the selected cover photo.
Method 5 of 5:
Adding a Permanent Tag
-
 How to Change or Put a New Album Cover Photo for a MP3 Song on Windows Picture 47 Understand how this method works. If you want to ensure that your song will keep the image you select for it when played in media players like VLC, you can use an online converter to add a photo to an MP3 file.
How to Change or Put a New Album Cover Photo for a MP3 Song on Windows Picture 47 Understand how this method works. If you want to ensure that your song will keep the image you select for it when played in media players like VLC, you can use an online converter to add a photo to an MP3 file.- Some players, such as VLC, will recognize this converter's tagging over other tagging options (e.g., Groove or MP3Tag).
-
 How to Change or Put a New Album Cover Photo for a MP3 Song on Windows Picture 48 Open the TagMP3 site. Go to http://tagmp3.net/change-album-art.php in your computer's web browser. This website allows you to burn an image into an MP3 file's metadata, which means the MP3 file's cover information will play in virtually all media players.
How to Change or Put a New Album Cover Photo for a MP3 Song on Windows Picture 48 Open the TagMP3 site. Go to http://tagmp3.net/change-album-art.php in your computer's web browser. This website allows you to burn an image into an MP3 file's metadata, which means the MP3 file's cover information will play in virtually all media players.- If you use TagMP3 to add a cover photo to an MP3, attempting to change the cover photo in any other tag editor later may prove unsuccessful.
-
 How to Change or Put a New Album Cover Photo for a MP3 Song on Windows Picture 49 Click Browse Files. You'll find this purple button in the middle of the window. A File Explorer window will open.
How to Change or Put a New Album Cover Photo for a MP3 Song on Windows Picture 49 Click Browse Files. You'll find this purple button in the middle of the window. A File Explorer window will open. -
 How to Change or Put a New Album Cover Photo for a MP3 Song on Windows Picture 50 Select a song. Go to the location of an MP3 file to which you want to assign artwork, then click the MP3 file.
How to Change or Put a New Album Cover Photo for a MP3 Song on Windows Picture 50 Select a song. Go to the location of an MP3 file to which you want to assign artwork, then click the MP3 file.- If you want to edit the tag for multiple different songs, hold down Ctrl while clicking each song you want to use.
-
 How to Change or Put a New Album Cover Photo for a MP3 Song on Windows Picture 51 Click Open. It's in the bottom-right corner of the window. Your selected song(s) will upload to the website.
How to Change or Put a New Album Cover Photo for a MP3 Song on Windows Picture 51 Click Open. It's in the bottom-right corner of the window. Your selected song(s) will upload to the website. -
 How to Change or Put a New Album Cover Photo for a MP3 Song on Windows Picture 52 Click Choose file. You'll find this grey button below the current cover photo (or the blank cover photo space) in the "Album Art" section.
How to Change or Put a New Album Cover Photo for a MP3 Song on Windows Picture 52 Click Choose file. You'll find this grey button below the current cover photo (or the blank cover photo space) in the "Album Art" section.- You'll have to repeat this step and the next two steps for each MP3 you want to edit.
-
 How to Change or Put a New Album Cover Photo for a MP3 Song on Windows Picture 53 Select a picture. Go to the location of a picture that you want to use as the cover art, then click the picture to select it.
How to Change or Put a New Album Cover Photo for a MP3 Song on Windows Picture 53 Select a picture. Go to the location of a picture that you want to use as the cover art, then click the picture to select it. -
 How to Change or Put a New Album Cover Photo for a MP3 Song on Windows Picture 54 Click Open. It's in the bottom-right corner of the window. Doing so will add the image to TagMP3, though the image won't appear in the cover art preview window.
How to Change or Put a New Album Cover Photo for a MP3 Song on Windows Picture 54 Click Open. It's in the bottom-right corner of the window. Doing so will add the image to TagMP3, though the image won't appear in the cover art preview window. -
 How to Change or Put a New Album Cover Photo for a MP3 Song on Windows Picture 55 Burn the image into the MP3 file. Scroll down to the bottom of the page and click DONE! GENERATE NEW MP3, then wait for the tagging to complete.
How to Change or Put a New Album Cover Photo for a MP3 Song on Windows Picture 55 Burn the image into the MP3 file. Scroll down to the bottom of the page and click DONE! GENERATE NEW MP3, then wait for the tagging to complete. -
 How to Change or Put a New Album Cover Photo for a MP3 Song on Windows Picture 56 Download your MP3 file. Click Download File 1 to download the newly tagged MP3 file onto your computer.
How to Change or Put a New Album Cover Photo for a MP3 Song on Windows Picture 56 Download your MP3 file. Click Download File 1 to download the newly tagged MP3 file onto your computer.- You'll notice that the MP3 file has a random string of letters and numbers as its name; however, the MP3 file will display the proper song information when played in Media Player, iTunes, Groove, and VLC.
- If you uploaded multiple files at once, you'll click Download File 2 and so on for the rest of them.
4 ★ | 1 Vote
You should read it
- How to add MP3 album covers in Windows 10
- How to Add Album Artwork to Media Files Using Winamp
- How to create and share iCloud photo album on iPhone or iPad
- How to add photos and videos to albums shared on iPhone, iPad
- Instructions for using memories album on iPhone in Photos
- How to rename photo albums on Facebook
- How to create Photo Album in PowerPoint
- How to limit photo album access on iPhone
- G-Dragon's USB release album is not recognized
- Please download more than 90 beautiful windows wallpapers for your computer
- Instructions to create Wedding Video Album Album with Wedding Album Maker Gold
- How to add 'Open command window here as administrator' to the right-click menu on Windows 10
May be interested

How to Remove the FBI Moneypak Virus in Windows 7

How to Safely Remove a Pen Drive Which Is Being Used As a RAM on Windows 7

How to Access and Use the Bing Desktop Extension in Windows 7

How to Make a Recovery Disk and Back Up Your Hard Drive on a Toshiba Satellite P750 04S with a Windows 7 Home Premium Operating System

How to Do a Clean Installation of Windows 7 from DVD Disc and USB

How to Install Windows 7 Beta on PC Without CD, DVD or USB Flash Drive




















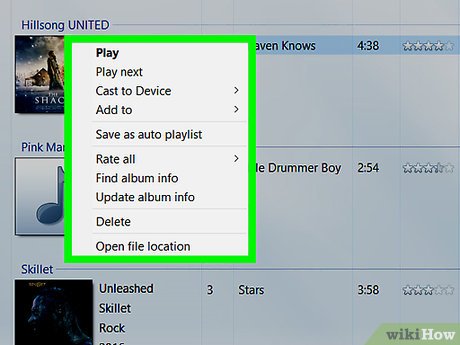












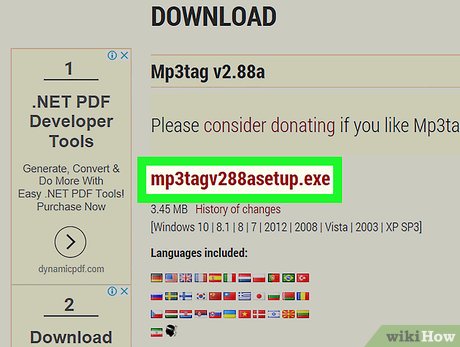

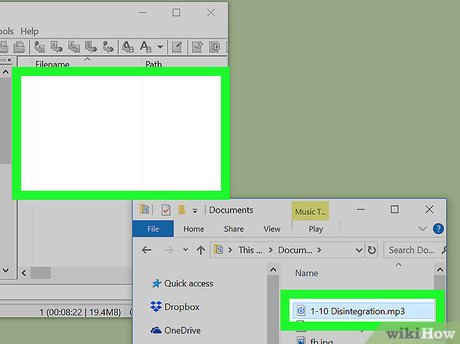





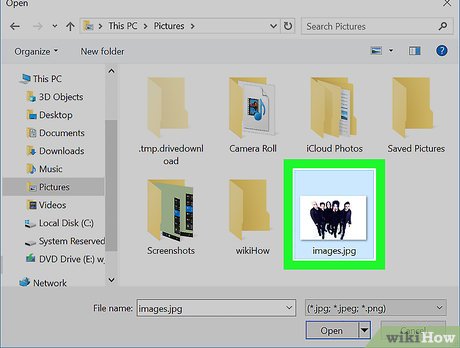


















 How to add MP3 album covers in Windows 10
How to add MP3 album covers in Windows 10![Photo of How to Make an AI Song Cover [2024 Guide]](https://tipsmake.com/data7/thumbs_80x80/how-to-make-an-ai-song-cover-2024-guide_thumbs_80x80_ELituBbRo.jpg) How to Make an AI Song Cover [2024 Guide]
How to Make an AI Song Cover [2024 Guide] How to rename photo albums on Facebook
How to rename photo albums on Facebook Summary of the most exclusive and exclusive Facebook cover photo
Summary of the most exclusive and exclusive Facebook cover photo How to replace Facebook cover photo?
How to replace Facebook cover photo? How to create and share iCloud photo album on iPhone or iPad
How to create and share iCloud photo album on iPhone or iPad