How to change the language for Cortana in Windows 10
Cortana is a cloud-based personal assistant that works on Microsoft devices and many other services. Depending on the capabilities of the device and the version of Cortana you are using, Cortana may offer a range of features, some of which are personalized.
- Instructions to enable Cortana and use this virtual assistant on Windows 10
Cortana on Windows is available in certain regions and languages. If Cortana is not available for your Windows device, you can still search for files on your device in the search box on the taskbar. Cortana is also available on other platforms, such as Android and iOS.
Cortana uses the same language as your regional language by default, but you can specify specific regional languages for Cortana.
The following is a list of regions where Cortana is available and the corresponding languages that Cortana is optimized for each.
- Australia: English
- Brazil: Portuguese
- Canada: English / French
- Chinese: Chinese (simplified)
- French: French
- German: German
- India: English
- Italian: Italian
- Japan: Japanese
- Mexico: Spanish
- Spanish: Spanish
- United Kingdom: English
- United States: English
This guide will show you how to change the Cortana language to a specific regional language in Windows 10.
Note : This guide is not available with the new Cortana Beta application.
Here's how:
1. Open Settings and click on the Cortana icon .
2. Follow step 3 (default) or step 4 (to change) below for what you want to do.
3. To restore the default Cortana language, click Talk to Cortana on the left and click the Default language button in the Cortana language settings on the right.
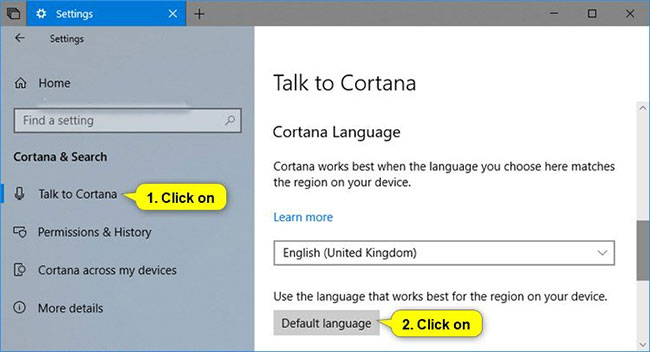
Note : The Default language button will only be available if you have previously changed the Cortana language.
4. To change the Cortana language, click Talk to Cortana on the left and select the language you want in the drop-down menu of Cortana language settings .
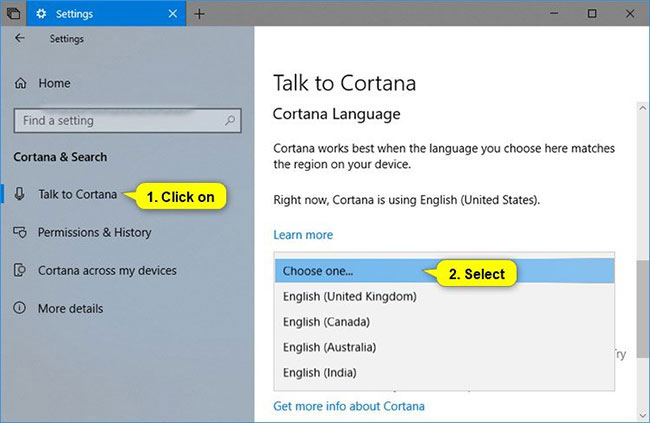
The corresponding voice pack from optional features will be automatically downloaded and installed to the PC, if it is not already installed.
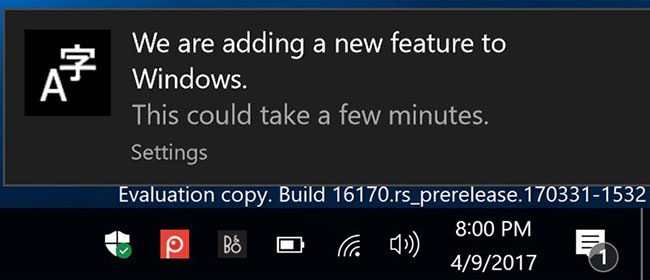
You should read it
- The best setup guide for Cortana on Windows 10 (Part 1)
- How to Use Cortana
- The best setup guide for Cortana on Windows 10 (The last part)
- What is Cortana? How to use Cortana on Windows 10
- Instructions to turn on Cortana and use this virtual assistant on Windows 10
- Why is it disabled but Cortana still runs in the background?
- Addresses an issue where Cortana is disabled on Windows 10
- Change speaking or typing into Cortana when you press Win + C in Windows 10
May be interested
- How to add Gmail to the Windows 10 Mail app
 the windows 10 mail app supports the very popular gmail webmail service. if you don't want to use a web browser to check and respond to emails in gmail, you can add your gmail account to the mail app.
the windows 10 mail app supports the very popular gmail webmail service. if you don't want to use a web browser to check and respond to emails in gmail, you can add your gmail account to the mail app. - Luna tool will make managing dark mode settings on Windows 10 simpler
 this app, called luna, is an open source tool exclusively for windows 10.
this app, called luna, is an open source tool exclusively for windows 10. - How to safely delete Windows10Upgrade folder in Windows 10
 many pc users wonder about the windows10 upgrade folder located in the windows 10. installation directory. what is it and is it safe to delete? the answer will be in the following article.
many pc users wonder about the windows10 upgrade folder located in the windows 10. installation directory. what is it and is it safe to delete? the answer will be in the following article. - Is it safe to delete files from the WindowsInstaller folder in Windows 10?
 if you're reading this article, most likely, you want to delete the huge windowsinstaller folder, but aren't sure if it's safe to delete it.
if you're reading this article, most likely, you want to delete the huge windowsinstaller folder, but aren't sure if it's safe to delete it. - How to enable / prevent device from waking Windows 10 computer
 this guide will show you how to allow or prevent devices from waking windows 10 pcs from sleep or hibernate.
this guide will show you how to allow or prevent devices from waking windows 10 pcs from sleep or hibernate. - How to delete thumbs.db file on Windows 10
 delete thumbs.db file, in this tutorial, you are guided step by step to delete thumbs.db file and remove network folders on windows 10.
delete thumbs.db file, in this tutorial, you are guided step by step to delete thumbs.db file and remove network folders on windows 10.


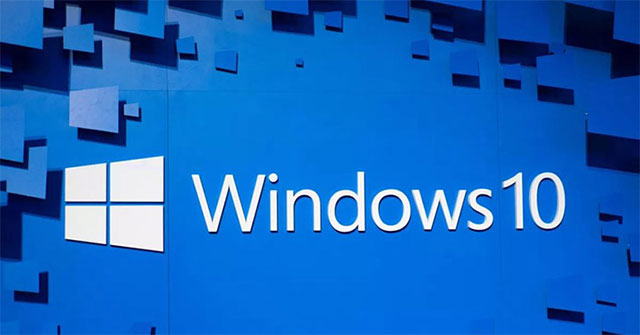



 How to Use Cortana
How to Use Cortana Use and configure Cortana on Windows 10
Use and configure Cortana on Windows 10 How to use Cortana to turn off or restart Windows 10?
How to use Cortana to turn off or restart Windows 10? How to convert Windows 8 / 8.1 keyboard language
How to convert Windows 8 / 8.1 keyboard language Change speaking or typing into Cortana when you press Win + C in Windows 10
Change speaking or typing into Cortana when you press Win + C in Windows 10