Steps to clear Jump Lists history on Windows 10
Jump Lists are designed to provide users with quick access to documents and tasks related to the applications installed on the system. You can treat Jump Lists like a small Start Menu that includes specific applications. Jump Lists can be found on application icons that appear on the Taskbar or on the Start Menu.
Jump List was first introduced on Windows 7. On Windows 10, Jump List automatically saves the history of all the files you have opened, folders, programs, Web sites you have visited and displays files, messages items, programs and URLs on the Taskbar and Start Menu.
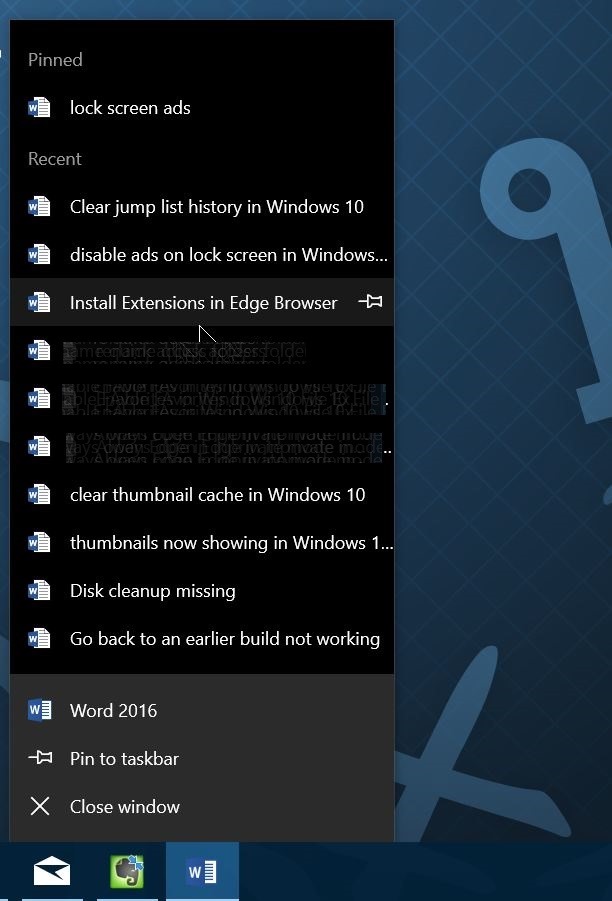
Steps to delete Jump List history on Windows 10:
Step 1:
Right-click any space on the Desktop screen and select Personalize to open the Personalize view on the Settings application.
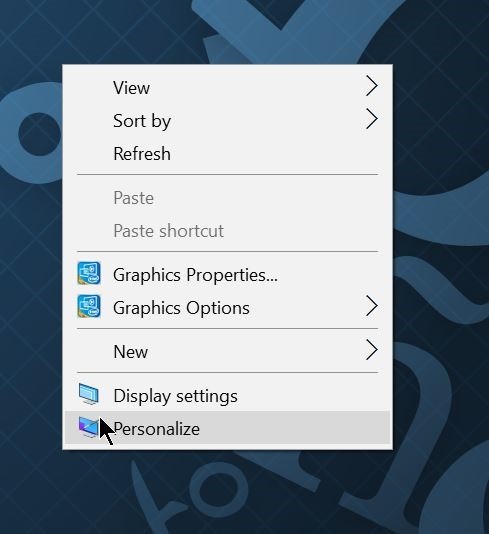
Step 2:
Click on Start .
Step 3:
Disable the Show recently opened items option in Jump Lists on Start or the taskbar . When you turn off this option will automatically delete the history of Jump List.

Step 4:
Finally reopen the Show recently opened items in Jump Lists on Start option or the taskbar to continue using the Jump List feature.

Alternatively, you can right-click the program icon on the Taskbar to confirm deleting the Jump List history.
Refer to some of the following articles:
-
Instructions to turn off ads on the Screen Lock screen Windows 10
-
Start Windows 10 "as fast as the wind" with Fast Startup
-
How is the Cotrol Panel and the Settings menu on Windows 10 different?
Good luck!
You should read it
- Access commonly used items in Windows 7 with Jump Lists
- How to download and play Pokémon game: Magikarp Jump
- How to use Jump Point to manage files on Windows 10
- Why can this man jump from 7,600 meters to the ground without parachutes
- How to fix font jump error in Word
- 5 things to do with your PC when you 'jump'
- How to fix date auto-jump error in Excel
- The To-do List is good, the Done List is very good, but the Do-Not-Do List is much better
May be interested
- How to Clear Safari Search History
 do you need to delete the recent search keywords that pop up every time you click safari's url bar? we can quickly delete all recent search keywords, regardless of which version of safari we are using. with ios devices, you can clear all recent searches by deleting all browsing history. note: deleting search history is different from deleting browsing history. search history is all the keywords you've entered into the search bar, and browsing history is a list of all the websites you've visited. to clear your browsing history, click here.
do you need to delete the recent search keywords that pop up every time you click safari's url bar? we can quickly delete all recent search keywords, regardless of which version of safari we are using. with ios devices, you can clear all recent searches by deleting all browsing history. note: deleting search history is different from deleting browsing history. search history is all the keywords you've entered into the search bar, and browsing history is a list of all the websites you've visited. to clear your browsing history, click here. - Guide to beat the game Jump King
 jump king challenges players with simple but challenging gameplay. playing as a knight, you must jump to the top of the tower to rescue the princess. each jump requires precise calculation, because even the smallest mistake can make you fall down and have to start over.
jump king challenges players with simple but challenging gameplay. playing as a knight, you must jump to the top of the tower to rescue the princess. each jump requires precise calculation, because even the smallest mistake can make you fall down and have to start over. - How to Clear Ubuntu Software Center History
 have you ever installed a software using the ubuntu software center, but wanted to clear the history of the installation? this easy guide will show you how to remove the history from ubuntu software center using a few terminal commands....
have you ever installed a software using the ubuntu software center, but wanted to clear the history of the installation? this easy guide will show you how to remove the history from ubuntu software center using a few terminal commands.... - Clear history of Coc Coc thoroughly
 to ensure privacy and security, we should regularly delete browsing data. the following article will guide how to delete history as well as all browsing data in cốc cốc browser. you open up coc coc browser and press the key combination ct
to ensure privacy and security, we should regularly delete browsing data. the following article will guide how to delete history as well as all browsing data in cốc cốc browser. you open up coc coc browser and press the key combination ct - Instructions to delete search history on Search Bar Windows 11
 clearing your search history on the search bar will protect your privacy, especially when sharing a computer. here are instructions on how to clear your search history on the windows 11 search bar.
clearing your search history on the search bar will protect your privacy, especially when sharing a computer. here are instructions on how to clear your search history on the windows 11 search bar. - How to use Jump Point to manage files on Windows 10
 jump point application on windows 10 helps users manage all files on the system in the most scientific way for us to easily track.
jump point application on windows 10 helps users manage all files on the system in the most scientific way for us to easily track. - How to delete download history on Android
 clearing your android download history will clean up storage space on your device, remove unnecessary content, and avoid android storage space to be full.
clearing your android download history will clean up storage space on your device, remove unnecessary content, and avoid android storage space to be full. - How to automatically clear your browsing history when exiting the Edge browser Windows 10
 to increase security after surfing the web on microsoft edge browser, we should delete the entire history. and on windows 10, we can set up the feature to automatically clear history when exiting the browser.
to increase security after surfing the web on microsoft edge browser, we should delete the entire history. and on windows 10, we can set up the feature to automatically clear history when exiting the browser. - How to Delete Run History in Windows
 this wikihow teaches you how to clear the windows run app's command history in windows 10, 8, and 7. open the start menu. click the start button (windows logo) at the bottom-left corner of your screen or press the keyboard key.
this wikihow teaches you how to clear the windows run app's command history in windows 10, 8, and 7. open the start menu. click the start button (windows logo) at the bottom-left corner of your screen or press the keyboard key. - Instructions to delete Web search history on Chrome, Firefox
 instructions to delete web search history on chrome and firefox to protect privacy while browsing the web.
instructions to delete web search history on chrome and firefox to protect privacy while browsing the web.










 Create Shortcuts, Restart Your Computer ... on the Desktop Windows 10
Create Shortcuts, Restart Your Computer ... on the Desktop Windows 10 How is Control Panel and Settings menu on Windows 10 different?
How is Control Panel and Settings menu on Windows 10 different? Trick to speed up Start Menu on Windows 10
Trick to speed up Start Menu on Windows 10 Instructions to enable / disable Windows 10 Battery Saver (Battery Saver) feature
Instructions to enable / disable Windows 10 Battery Saver (Battery Saver) feature Instructions for restoring Microsoft Edge on Windows 10
Instructions for restoring Microsoft Edge on Windows 10