How is Control Panel and Settings menu on Windows 10 different?
If you just look, you can see that the Control Panel and the Settings menu on Windows 10 are quite similar. So you are often confused between these two menus.
1. The difference between Control Panel and Settings menu on Windows 10
The Settings menu is where all the settings related to the system are gathered, similar to the Control Panel section in previous Windows versions.
Meanwhile, Control Panel on Windows 10 is the place for you to set up more complex options.
You can understand simple like this: If you want to adjust the computer interface you can access the Settings menu.
If you want to adjust any options related to network (network), security, or hardware options . then access Control Panel.
2. Options available on the Settings menu
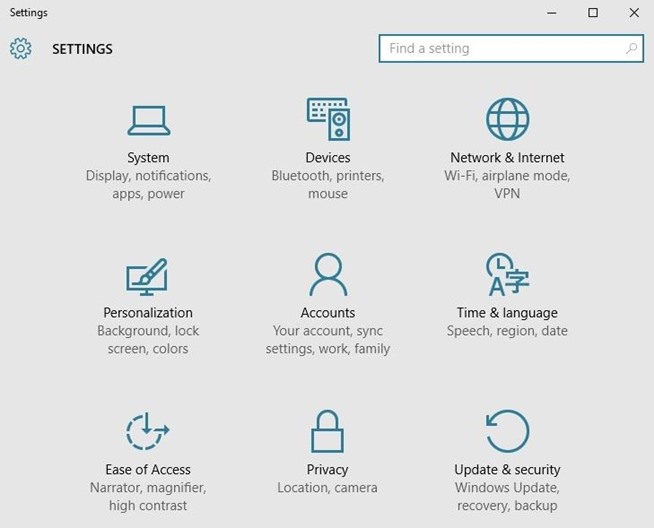
Here are some available options that you can find on the Settings menu:
System: Set display (display), notifications (notifications), applications (apps) and power options (power options).
Devices : Bluetooth, printers, and mouse / keyboard.
Network & Internet : Manage Wi-Fi, Airplane Mode, and VPN.
Personalization: Change the operating system interface.
Accounts: Set up user accounts on the computer.
Time & language: Change time and date, add languages and adjust language settings.
Ease of Access: Where you will find most of Windows 10's accessibility settings. If you are looking for a high-contrast interface, enable voice narration or add subtitles, you will Find these options here.
Privacy: There are some privacy settings that you cannot find in Control Panel because these settings are designed for tablets and phones.
Update & Security: backup, restore or update Windows.
3. Options available on Control Panel

Some options are available on the Control Panel that you can find on Windows 10:
System and Security: Manage Firewall, encryption, memory (storage) and some other options.
User Accounts: Change permissions to access user accounts.
Network and Internet: Change Local Network (intranet system), Internet (network system) or network sharing options.
Appearance and Personalization: Customize screen resolution and font.
Hardware and Sound: Manage devices and sound systems.
Clock, Language, & Region: Change time and date, add languages and adjust language settings.
Programs: Manage programs on the Desktop and manage default files.
Ease of Access: Visobility, audio options and tooltip.
4. When not sure, you can use Windows Search

Suppose in case you don't know, you should visit the Control Panel or the Settings menu to set options.
In this case you can type keywords and search on the Search frame to be sure.
Refer to some of the following articles:
-
Instructions to turn off ads on the Screen Lock screen Windows 10
-
Fix the problem of opening the Download folder on Windows 10 too slowly
-
Instructions for creating Slide to Shut Down shortcut on Windows 10 computer
Having fun!
You should read it
- Instructions to disable Control Panel on Windows 7
- How to open Control Panel on Windows 10, 8.1, 7
- How to add or remove Control Panel from Navigation Pane on Windows 7
- How to open Control Panel on Windows 11
- Break the Control Panel Metro of Windows 8
- Control Panel will soon disappear on Windows 10
- How to create Control Panel List in the right-click menu
- Customize PC Settings on Windows 8.1 as you like
May be interested
- Control Panel has a new interface on Windows 11, about to be completely replaced by Settings
 although it is about to be replaced, the control panel is still given a new coat by microsoft on windows 11.
although it is about to be replaced, the control panel is still given a new coat by microsoft on windows 11. - How to Open Control Panel in Windows 8
 control panel is the home of all your favorite windows system processes and settings. while the process for opening control panel in windows 8 is different than in previous versions of windows, you can still do so in a few different (and...
control panel is the home of all your favorite windows system processes and settings. while the process for opening control panel in windows 8 is different than in previous versions of windows, you can still do so in a few different (and... - Break the Control Panel Metro of Windows 8
 control panel windows 8 is one of the metro user interfaces that has been appreciated by users. the following start menu features control panel is revived with a series of new shortcuts, applications for different system components.
control panel windows 8 is one of the metro user interfaces that has been appreciated by users. the following start menu features control panel is revived with a series of new shortcuts, applications for different system components. - How to Open Windows 10 Settings
 as microsoft is trying to move away from the control panel, the windows 10 settings are being moved to the modern settings app.http://www.pcworld.com/article/2991394/windows/the-windows-control-panel-will-eventually-be-killed-says-micros...
as microsoft is trying to move away from the control panel, the windows 10 settings are being moved to the modern settings app.http://www.pcworld.com/article/2991394/windows/the-windows-control-panel-will-eventually-be-killed-says-micros... - How to fix NVIDIA Control Panel disappearing error in Windows 11/10
 some users have reported the problem of nvidia control panel disappearing in windows 11/10. users cannot find that application on the desktop context menu, in the system tray, or in the windows control panel.
some users have reported the problem of nvidia control panel disappearing in windows 11/10. users cannot find that application on the desktop context menu, in the system tray, or in the windows control panel. - How to create Control Panel List in the right-click menu
 control panel on windows 10 no longer appears in the start menu on windows 7 or windows + x menu on windows 8 as before. however, you can add the right-click menu.
control panel on windows 10 no longer appears in the start menu on windows 7 or windows + x menu on windows 8 as before. however, you can add the right-click menu. - How to add Services to Control Panel in Windows 7, 8 and 10
 service is a type of application that runs in the background without a user interface, similar to the unix daemon process. services are not in control panel by default, but you can add it if you want.
service is a type of application that runs in the background without a user interface, similar to the unix daemon process. services are not in control panel by default, but you can add it if you want. - Summary of several ways to quickly access the Settings application on Windows 10
 on windows 10, microsoft integrated a new application called settings. this settings application is a metro application created by microsoft to replace the classic control panel application. the windows password change option is now no longer available on the control panel like in previous versions, and if you want to change the windows password you will have to manipulate via the settings application.
on windows 10, microsoft integrated a new application called settings. this settings application is a metro application created by microsoft to replace the classic control panel application. the windows password change option is now no longer available on the control panel like in previous versions, and if you want to change the windows password you will have to manipulate via the settings application. - Steps to open Nvidia Control Panel
 nvidia's control panel is a utility found on nearly all desktop computers and many laptops with nvidia graphics hardware installed. it can adjust resolution, refresh rate, color settings, and nvidia-specific features like g-sync.
nvidia's control panel is a utility found on nearly all desktop computers and many laptops with nvidia graphics hardware installed. it can adjust resolution, refresh rate, color settings, and nvidia-specific features like g-sync. - How to Open the Control Panel
 the control panel is a part of the microsoft windows software that allows users to view and manipulate basic system settings and controls such as adding hardware, adding and removing software, controlling user accounts, and changing...
the control panel is a part of the microsoft windows software that allows users to view and manipulate basic system settings and controls such as adding hardware, adding and removing software, controlling user accounts, and changing...










 Trick to speed up Start Menu on Windows 10
Trick to speed up Start Menu on Windows 10 Instructions to enable / disable Windows 10 Battery Saver (Battery Saver) feature
Instructions to enable / disable Windows 10 Battery Saver (Battery Saver) feature Instructions for restoring Microsoft Edge on Windows 10
Instructions for restoring Microsoft Edge on Windows 10 How to create shortcuts to open applications on Windows 10
How to create shortcuts to open applications on Windows 10