Trick to speed up Start Menu on Windows 10
The Start Menu is one of the highlights of the Windows 10 operating system. In particular, the Start Menu on Windows 10 has higher customization capabilities than other operating systems.
However, many Windows 10 users feel uncomfortable with this feature because of the "slow slug" boot speed.
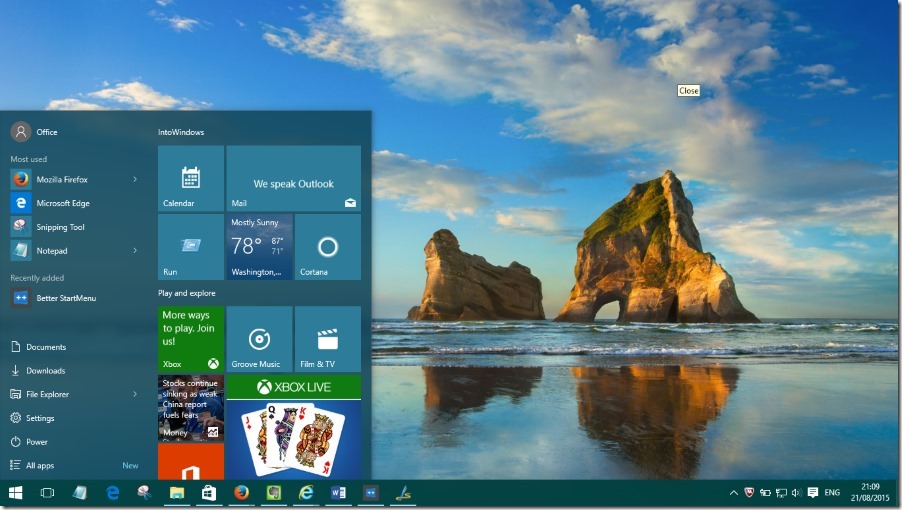
1. Why is Start Menu starting so slow?
The reason for slow Start Menu is because Microsoft has saved so many visual effects and animations from earlier to customize Start Menu less boring.
For Start Menu to start faster, you only need to maximize and minimize the entire effect available in Windows 10.
2. Accelerate Start Menu on Windows 10
Step 1:
Press Windows + R key combination to open the Run dialog window.
Step 2:

On the Run dialog window, enter Sysdm.cpl and press Enter to open the System Properties dialog box.
Step 3:

In the System Properties window, click the Advanced tab .
Step 4:

Under Performance, click Settings to open the Performance Options dialog box.
Step 5:

At the Performance Options dialog window, in the Visual Effects tab, you will see a list of visual effects displayed for features on Windows 10.
Here you uncheck the Animate windows when minimizing and maximizing section then click Apply to Start Menu to start up faster.
Refer to some of the following articles:
-
Instructions to disable (turn off) Bing on Windows 10 Start Menu
-
Tips or help you master the Start Menu on Windows 10
-
Start Windows 10 "as fast as the wind" with Fast Startup
Good luck!
You should read it
- How to Use the Windows 10 Start Menu
- Tips or help you master the Start Menu on Windows 10
- Back up Start Menu settings on Windows 10
- How to pin any file to Start Menu on Windows 10
- Instructions to pin web pages to Start Menu in Windows 10
- Trick to Run commands on Start Menu and Taskbar on Windows 10
- Instructions to remove the All apps option on Windows 10 Start Menu
- Details of the feature of grouping apps into folders in Windows 11's Start menu
May be interested
- Instructions to enable / disable Windows 10 Battery Saver (Battery Saver) feature
 battery saver (battery saver) is one of the new features in windows 10, allowing laptop users to maximize battery life for the system. by default, the feature is automatically activated when the battery level drops below 20%.
battery saver (battery saver) is one of the new features in windows 10, allowing laptop users to maximize battery life for the system. by default, the feature is automatically activated when the battery level drops below 20%. - Instructions for restoring Microsoft Edge on Windows 10
 like some other browsers, after a period of use, microsoft edge's web browsing speed will be slowed, some malware (adware) will appear, crash, crash when loading pages. .. in this case, you should restore microsoft edge to the original state to fix it.
like some other browsers, after a period of use, microsoft edge's web browsing speed will be slowed, some malware (adware) will appear, crash, crash when loading pages. .. in this case, you should restore microsoft edge to the original state to fix it. - How to delete or change the arrow on the Windows 7,8 and 10 Shortcut icons
 on windows, shortcut icons often have a small arrow. suppose if you don't like these little arrows, you can remove them by editing the windows registry settings. however, how to set these changes may not be safe for your computer.
on windows, shortcut icons often have a small arrow. suppose if you don't like these little arrows, you can remove them by editing the windows registry settings. however, how to set these changes may not be safe for your computer. - Delete Airplane mode icon / Flight Mode on Taskbar bar Windows 10
 like other features, when you activate airplane mode (airplane mode or flight mode), the flight mode icon will appear in the taskbar system tray.
like other features, when you activate airplane mode (airplane mode or flight mode), the flight mode icon will appear in the taskbar system tray. - How to create shortcuts to open applications on Windows 10
 by default, most applications on windows 10 will be pinned on the start menu. if you want to access the application, you must click on the application. however, instead of each time you want to use an application, you must use the mouse to open it. you can instead create a keyboard shortcut to open it.
by default, most applications on windows 10 will be pinned on the start menu. if you want to access the application, you must click on the application. however, instead of each time you want to use an application, you must use the mouse to open it. you can instead create a keyboard shortcut to open it. - Instructions for creating backup and restore points (Restore Point) on Windows 10
 restore point, which was first introduced in windows me version, is one of the best and unique features of windows operating system, which helps users quickly restore system files to their current state. previous status without changing saved data.
restore point, which was first introduced in windows me version, is one of the best and unique features of windows operating system, which helps users quickly restore system files to their current state. previous status without changing saved data.




 3 ways to fix Start Menu on Windows 10 stopped working
3 ways to fix Start Menu on Windows 10 stopped working Trick to Run commands on Start Menu and Taskbar on Windows 10
Trick to Run commands on Start Menu and Taskbar on Windows 10 Steps to activate the new START MENU interface on Windows 10
Steps to activate the new START MENU interface on Windows 10 How to pin any file to Start Menu on Windows 10
How to pin any file to Start Menu on Windows 10 How to Use the Windows 10 Start Menu
How to Use the Windows 10 Start Menu