How to Install Microsoft Office
Buy Office license
Visit the Microsoft product page. Address https://products.office.com/.
If you've purchased an Office license, read the installation steps on Windows or on Mac.
Click on BUY OFFICE 365 (Buy Office 365). This is the black button in the top right corner of the screen. This will take you to the Microsoft Office product page.
Decide on the Office 365 option. There are 3 options for purchasing Office 365 licenses as follows:
Office 365 Home - Priced at $99.99 (over 2 million VND) per year. Includes 5 PC installers, 5 smartphone/tablet installers, and a 5TB online storage account.
Office 365 Personal - Priced at $69.99 (about 1 million 6 VND) per year. Includes 1 PC installer, 1 smartphone/tablet installer, and 1 TB online storage account.
Office Home & Student - One-time payment of $149.99 (about 3 million VND). Includes Word, Excel, PowerPoint and OneNote.
Click Buy now . This is the green button below the name of the Office version you choose.
Click Checkout . This is the blue button in the far right corner of the screen.
Sign in to your Microsoft account when prompted. Enter your Microsoft email address, click Next , enter your password, and select Sign in .
If you're logged into a Microsoft account, you still have to enter your password and click Sign in when prompted.
Click on Place order . This button is on the right side of the page. This is the purchase of an Office 365 license for one year. You can now download and install Microsoft Office on your Windows or Mac computer.
If you buy the Student version, you don't have to pay extra next year.
If you don't have a credit card, debit card or PayPal option saved in your account, you'll need to enter your payment information before placing your order.
Install Office on Windows
Open the account page on Office. Visit http://www.office.com/myaccount/. This is the address to open the personal page containing the purchased Office copy.
Click Install > (Install). This is the orange button below the registration name.
Click Install again. The Office installation file will be downloaded to your computer.
If you purchased the Student version of Microsoft Office, skip this step.
Double click on the Office installation file. You can find it in your computer's default download folder.
Click Yes when prompted. This is the operation to open the file and start installing Office on the computer.
Wait for Microsoft Office to install. This process can take several minutes.
Click Close when prompted. The Microsoft Office program is now installed on your computer. You can use these programs immediately.
Install Office on Mac
Open the account page on Office. Visit http://www.office.com/myaccount/. This is the address that opens the account page containing the purchased Office.
Click Install > . This is the orange button located below the registration name.
Click Install again. The Office installation file will be downloaded to your computer.
If you purchased the Student version of Microsoft Office, skip this step.
Open Finder. This is the blue app with a smiley face icon in your Mac's system tray.
Click Downloads . This folder is on the left side of the Finder window.
If your browser downloads the file to another folder (for example, your desktop), click on that folder name.
Double click on the Office installation file. This is what runs the installer.
If you receive an error message that the file cannot be installed, try verifying the downloaded file before continuing. Microsoft is a reputable developer, but Microsoft software doesn't always work perfectly on Mac.
Click Continue twice. This is the button located in the bottom right corner of the screen. You will click this button on the first and second pages of the installation process.
Click Agree . This indicates that you agree to Microsoft's terms of use.
Click Continue . This button is located in the bottom right corner of the screen.
Click Install . This is the blue button located in the bottom right corner of the screen.
Enter your Mac password. Enter the password used to log in to your Mac computer.
Click Install Software . This button is located in the bottom right corner of the password entry window. This is the step to install Microsoft Office on your computer.
The installation process may take several minutes.
Click Close when prompted. The Microsoft Office program has been installed on the computer. You can start using it immediately.
You should read it
- How to Install Microsoft Office
- How to Use Office 365
- How to Upgrade Microsoft Office
- How to download Microsoft Office version completely free?
- How to Download Microsoft Office for Mac
- Link Download Microsoft Office 2019
- Office 2007 installation guide
- How to Transfer Microsoft Office to Another Computer
- Best Microsoft Office Deals
- How to install Vietnamese for Microsoft Office 2013 suite
- Microsoft Office iOS app has an important update, supports downloading PDF files for offline use
- Customize settings or change Microsoft Office with Office Deployment Tool




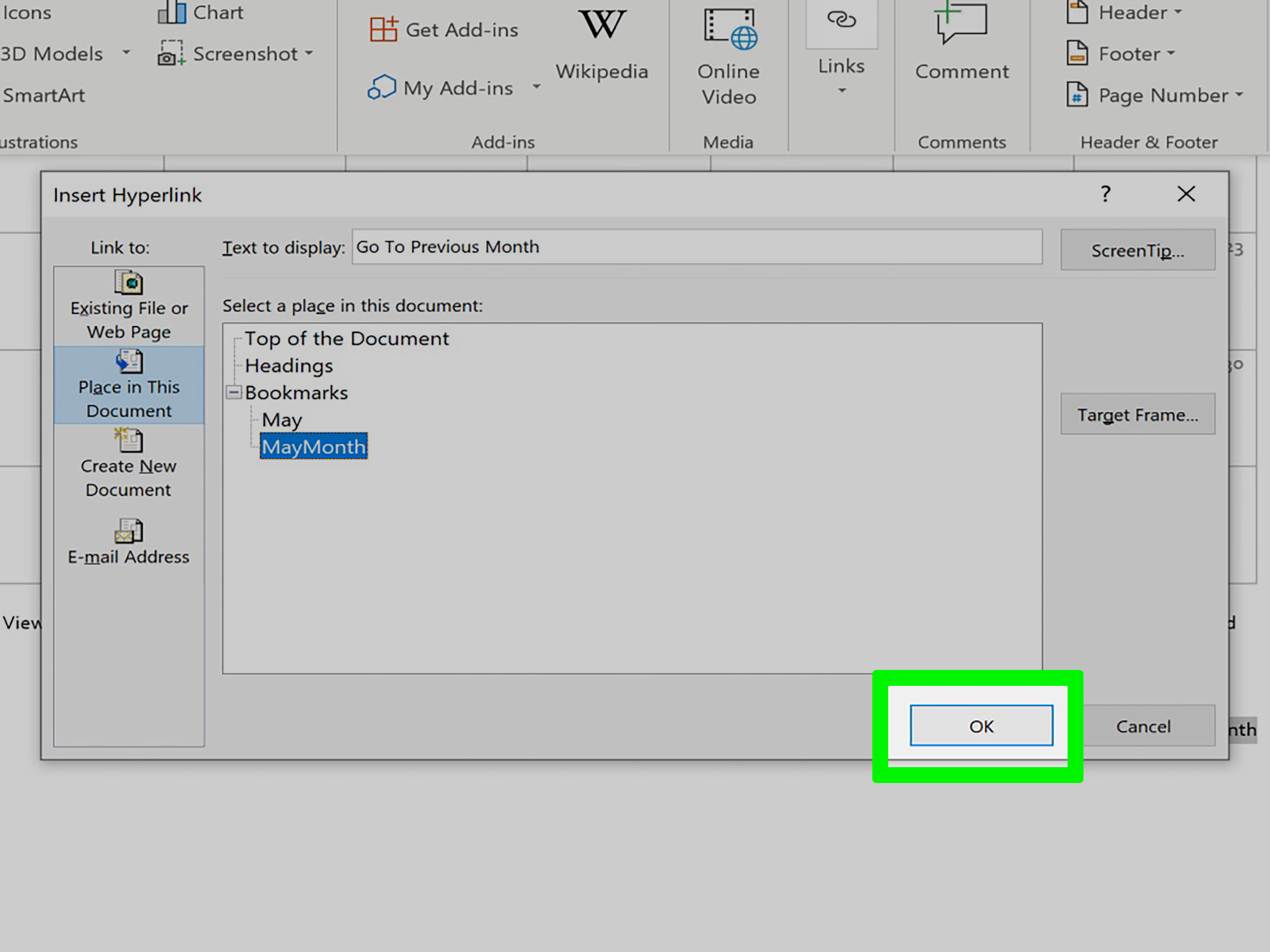

 How to Install Microsoft Office
How to Install Microsoft Office How to Use Office 365
How to Use Office 365 How to Upgrade Microsoft Office
How to Upgrade Microsoft Office How to download Microsoft Office version completely free?
How to download Microsoft Office version completely free? How to Download Microsoft Office for Mac
How to Download Microsoft Office for Mac Link Download Microsoft Office 2019
Link Download Microsoft Office 2019