How to calculate the number of days between two time points extremely quickly using Excel
Calculating the number of days between two dates in Excel is a common calculation and is often used in office work. Let TipsMake share with you how to calculate the number of days between two dates extremely quickly and accurately using Excel.
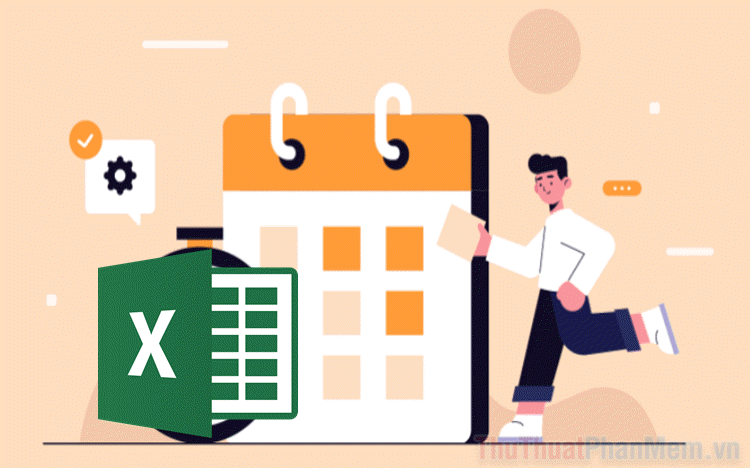
I. What is the DATEDIF function in Excel?
Excel works by combining many different functions to perform calculation commands or create content according to the user's needs. Good application of functions in Excel always helps users save a lot of time and make accurate calculations.
The DATEDIF function in Excel is a function that calculates the number of days/months/years between two specific given time points. When you need to calculate the number of days, months, and years, you just need to use the DATEDIF function so that the system can automatically calculate and it won't take much time.
The way the DATEDIF function works is extremely simple, you just need to enter the start date - end date, the function will automatically give the result in terms of the number of days or months/years.
1. DATEDIF function formula
| =DATEDIF(start_day,end_day,unit) |
In there:
- start_day: The start date to calculate.
- end_day: The end date to calculate.
- unit: unit (day, month, year) (optional according to personal needs).
- The unit value is 'd' which means you want the function to return the number of days (day)
- The unit value is 'm' which means you want the function to return the number of months (month).
- The unit value 'y' means you want the function to return the number of years (year).
Note :
- It is necessary to check the correct date format before applying the function to calculate the number of days between two time points.
- The DATEDIF function can provide a single unit value or provide all three unit values at once.
II. How to calculate the number of days between two time points in Excel
1. How to calculate the number of days between two time points
One of the most basic applications of the DATEDIF function is to calculate the day distance between two given points in time. When using the DATEDIF function, you need to put the 'Start Date' and 'End Date' data in two different cells in the Excel table. Then, you use the following command:
| Sample | =DATEDIF(X,Y,"d") |
| For example | =DATEDIF(B2,C2,"d") |
In there:
- X; Y are the coordinates of the cell whose date distance needs to be calculated.
- D: The unit of time is day.
2. How to calculate the number of months between two time points
Calculating the number of months between two time points using the DATEDIF function is also popular and widely used in document files. For documents that do not require too much detail, calculating by months between two time periods also gives easy-to-follow numbers.
| Sample | =DATEDIF(X,Y,"m") |
| For example | =DATEDIF(B2,C2,"m") |
In there:
- X; Y are the coordinates of the cell whose date distance needs to be calculated.
- M: Unit of time is month
3. How to calculate the number of years between two time points
Using the DATEDIF function to calculate the number of years between 2 pre-entered time points in an Excel table helps you quickly calculate age, contract years, etc. This calculation method is currently chosen by many accountants to shorten the time working on the computer. The formula for calculating the number of years between 2 time points is as follows:
| Sample | =DATEDIF(X,Y,"y") |
| For example | =DATEDIF(B2,C2,"y") |
In there:
- X; Y are the coordinates of the cell whose date distance needs to be calculated.
- Y: The unit of time is year.
4. How to calculate days, months, and years from 2 detailed time points
In addition to the basic calculations, we have a comprehensive calculation formula that will convert the number of days into 'Year, month, day' in the most detailed and accurate way. With this calculation, you will know the exact number in each specific unit.
| Sample | =DATEDIF(X,Y,'y')&'years, ' |
| For example | =DATEDIF(B2,C2,'y')&'years, ' |
In there:
- X; Y are the coordinates of the cell whose date distance needs to be calculated.
- years, months, days are the units you want to display in the results. You can change them to Vietnamese as Years, Months, Days if needed.
Note :
- When entering an extended function, press Alt + Enter to go to a new line in Excel.
- If the function input box is not fully visible, press Ctrl + Shift + U to expand the data function input box.
In this article, TipsMake has shared with you how to calculate the number of days between 2 time points extremely quickly and accurately. Wish you success!
You should read it
- How to calculate the number of days in Excel
- DAYS function, how to use the function to calculate the number of days between two time points in Excel
- How to calculate the number of days in Excel - Functions, formulas for calculating the number of days in Excel
- Wings calculates the number of days, the difference between two dates in Excel
- How to calculate time in Excel: Add and subtract time
- Calculation of age from date of birth in Excel
- How to subtract dates, months, and years in Excel - Calculate the distance between two dates in Excel
- DAYS360 function - The function finds the number of days between two dates based on a 360-day year in Excel
- Calculate the total value of the filtered list in Excel
- DATEDIF () function (calculate the total number of years, total months or total days from two given periods) in Excel
- Count the number of Saturdays and Sundays in any period in Excel
- DAYS360 function - The function returns the number of days between 2 dates, based on 360 days in Excel
Maybe you are interested
How to use Kwai on your phone, add effects, parody a hot video voice online How to call, video Facebook Messenger on mobile, tablet How to change another email on Facebook How to recover deleted messages on Facebook How to create Facebook cover to celebrate Christmas with Fotor How to turn Twitter topics into blog posts
