Disable all Live Tile at the same time on Windows 10 Start Menu
Live Tile is a very useful feature on Windows 8 / 8.1 and Windows 10. However, the limitation of this feature is to take up Internet bandwidth to update the preview and notifications. Sometimes in some cases Live Tile also makes users feel annoying.
By default, to disable Live Tile options on Windows 10 Start Menu, just right-click on the application and select More => Turn live title off to finish.
However, on Windows 10 Start Menu, there are many Live Tile settings, so it will take a lot of time to disable Live Tile on each application. So to save time, you can disable all Live Tile on Windows 10 Start Menu at the same time.
To disable all Live Tile on Windows 10 Start Menu at the same time, please refer to the following article of Network Administrator.
 Disable all Live Tile at the same time on Windows 10 Start Menu Picture 1
Disable all Live Tile at the same time on Windows 10 Start Menu Picture 1
1. Disable all Live Tile at the same time on Windows 10 Start Menu
To disable all Live Tile at the same time on Windows 10 Start Menu, follow the steps below:
1. Press the Windows + R key combination to open the Run command window.
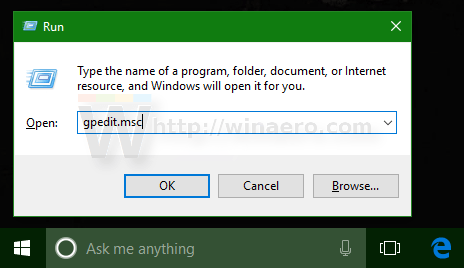 Disable all Live Tile at the same time on Windows 10 Start Menu Picture 2
Disable all Live Tile at the same time on Windows 10 Start Menu Picture 2
At the Run command window, enter gpedit.msc there and press Enter to open the Group Policy Editor.
2. Now on the screen that appears the Group Policy Editor window.
 Disable all Live Tile at the same time on Windows 10 Start Menu Picture 3
Disable all Live Tile at the same time on Windows 10 Start Menu Picture 3
3. Here you navigate by key:
Local Computer Policy => User Configuration => Administrative Templates => Start Menu and Taskbar => Notifications
4. Next, find and double-click the option Turn off tile notifications .
 Disable all Live Tile at the same time on Windows 10 Start Menu Picture 4
Disable all Live Tile at the same time on Windows 10 Start Menu Picture 4
5. Now on the screen the Turn off tile notifications dialog box appears, here you click the Enable option then click OK , close the Turn off tile notifications window again.
 Disable all Live Tile at the same time on Windows 10 Start Menu Picture 5
Disable all Live Tile at the same time on Windows 10 Start Menu Picture 5
6. Finally log off your Windows 10 computer and log back in to check for changes.
Before:
 Disable all Live Tile at the same time on Windows 10 Start Menu Picture 6
Disable all Live Tile at the same time on Windows 10 Start Menu Picture 6
After:
 Disable all Live Tile at the same time on Windows 10 Start Menu Picture 7
Disable all Live Tile at the same time on Windows 10 Start Menu Picture 7
2. On Windows 10 versions, there is no Group Policy Editor
With versions of Windows 10 without the Group Policy Editor, users can disable all Live Tile with the Registry.
1. Open Registry Editor.
2. In the Registry Editor window, navigate to the key:
HKEY_CURRENT_USERSOFTWAREPoliciesMicrosoftWindowsCurrentVersionPushNotifications
 Disable all Live Tile at the same time on Windows 10 Start Menu Picture 8
Disable all Live Tile at the same time on Windows 10 Start Menu Picture 8
Note:
If you can't find a key, you can create those keys.
3. In the right pane, you create a new 320-bit DWORD value, name this value NoTileApplicationNotification and set the value in the Value data frame to 1 to disable all Live Tiles on the Windows 10 Start Menu. .
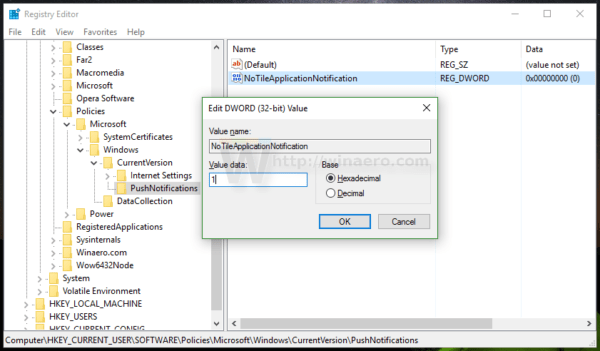 Disable all Live Tile at the same time on Windows 10 Start Menu Picture 9
Disable all Live Tile at the same time on Windows 10 Start Menu Picture 9
4. Finally log off your Windows 10 computer and log back in to check for changes.
If you want to restore everything by default, you only need to delete the NoTileApplicationNotification value that you created, then proceed to log off and then log in to Windows 10 again to check.
Refer to some of the following articles of Network Administrator:
- Instructions to mount the hard drive into a folder on Windows 10
- Steps to disable or completely remove the Onedrive application on Windows 10
- How to combine multiple hard drives into a Volume on Windows 10
Good luck!
You should read it
- How to create custom Live Tiles with Better StartMenu
- How to create impressive Tile in Windows 8?
- Fix the loss of tile icons in Windows 10 Start Menu
- Live Tiles will really go into oblivion if the Windows 10 20H1 Start Menu looks great like this
- How to add tile column on Windows Start menu
- Reveal the first image of the improved Start Menu, remove Live Tiles on Windows 10
- Enjoy Windows Live Messenger 9.0
- How to enable/disable Live Captions on Windows 11
- 30 ancient Kyoto tiles found under the sea off the island of Fukuoka, Japan
- How to backup and restore data on Windows Live Mail?
- Instructions for creating V LINE account
- How to use live wallpapers on Windows 11
May be interested

Did you know Windows 10 solved the path problem longer than 260 characters? Read the article below

How to put Windows 7 Start button on Windows 10 computer

Free up hard drive space automatically on Windows 10 with Disk Cleanup

This is how Windows 10 to Win 7 or Win 8.1 does not need to be reset

Create Password Reset Disk with USB Flash Drive on Windows 10

How to use Password Reset Disk to reset Windows password?






 How to add tile column on Windows Start menu
How to add tile column on Windows Start menu How to create custom Live Tiles with Better StartMenu
How to create custom Live Tiles with Better StartMenu Live Tiles will really go into oblivion if the Windows 10 20H1 Start Menu looks great like this
Live Tiles will really go into oblivion if the Windows 10 20H1 Start Menu looks great like this Reveal the first image of the improved Start Menu, remove Live Tiles on Windows 10
Reveal the first image of the improved Start Menu, remove Live Tiles on Windows 10 This is the new Start Menu interface coming soon on Windows 10
This is the new Start Menu interface coming soon on Windows 10