8 How to fix Cortana inactive in Windows
Cortana is a Microsoft virtual assistant tool on Windows.Usually, this smart assistant is always available whenever we have a need, just say "Hey Cortana" that she will appear.But sometimes this assistant also wants to "take a leave" for no reason, and disappear completely from the taskbar (taskbar) or can not be found in the Reminder.
If anything has happened to your Cortana, first try restarting your computer, if everything still doesn't change, try ways to fix Cortana that TipsMake.com aggregates below.
Ways to fix Cortana on Windows 10
- Turn on Cortana and reconfigure the microphone
- Troubleshoot Cortana with your Microsoft account
- Check for updates
- Run the Troubleshooter debugger for the Start menu
- Restart Cortana process
- Turn off antivirus software
- Reinstall Cortana
- Reinstall your computer
Turn on Cortana and reconfigure the microphone
 8 How to fix Cortana inactive in Windows Picture 1
8 How to fix Cortana inactive in Windows Picture 1
Cortana can only work when turned on, not running in the background like some other virtual assistants, and she can only hear your voice if the microphone on the device works normally.If Cortana is not enabled, you may also find that the Windows button will not work either.To verify if Cortana is enabled in Cortana Settings, follow these steps:
1. In the search window, on the taskbar, type Cortana .
2. In the results returned, click Cortana & Search Settings (in System Settings ).
3. Turn on all the following options:
- Let Cortana respond to 'Hey Cortana' : This option helps us to talk to Cortana.
- Respond when anyone says 'Hey Cortana' : To allow Cortana to communicate with everyone.
- Enable additional options Use Cortana when my device is locked: To use Cortana even when the computer is locked if desired.
4. In the Microphone section and Make sure Cortana hears me , click Get Started.
5. Follow the wizard to set up a standard microphone.
If problems arise, let Windows resolve them.
Troubleshoot Cortana with your Microsoft account
 8 How to fix Cortana inactive in Windows Picture 2
8 How to fix Cortana inactive in Windows Picture 2
If the Start menu does not work or if you find serious errors on the Start menu, it may be due to some problems with your Microsoft account.Basically, this problem can be solved by logging out and logging back in the account.To check if your Microsoft Account is the cause of the problem, please do the following:
1. Click the Start button on the keyboard.
2. Click the user icon.
3. Click Sign Out.
4. Log back into your Microsoft account
5. If this still can't solve the problem, restart the device.
Check for updates
 8 How to fix Cortana inactive in Windows Picture 3
8 How to fix Cortana inactive in Windows Picture 3
Microsoft often has updates available to fix the problems that have been documented with Cortana.Therefore, installing these updates will help resolve related issues immediately.To update Windows 10 with Windows Update, perform the following actions:
1. In the search window, on the taskbar, type Check for updates.
2. Click on the returned result as Check for updates (in System Settings ) and wait for the process to complete.
3. Reboot the device even if you are not prompted by the system to do so.
Note: Cortana only works with certain languages, such as English or Spanish, but still cannot support all languages in the world.Your computer must support and be configured according to the areas provided, so Cortana can work.Updating of additional languages for Cortana can be conducted through updates.To see a list of the latest supported languages, visit Microsoft.
Run the Troubleshooter debugger for the Start menu
 8 How to fix Cortana inactive in Windows Picture 4
8 How to fix Cortana inactive in Windows Picture 4
Microsoft provides the Troubleshooter debugger for the Start menuon Windows 10. The Troubleshooter will search and resolve known problems that occur on the Start menu and virtual assistant Cortana because normally, when Cortana is inactive, the Start button will also does not work properly.Here's how to use the Troubleshooter:
1. Navigate to the Troubleshoot problems page with the Start menu or Cortana from Microsoft.
2. Click the Try the Troubleshooter and then click Start Menu Troubleshooter.
3. Click on the downloaded file and then click Next .
4. If the problem occurs, let Troubleshooter automatically fix them, then click Close .
Restart Cortana process
 8 How to fix Cortana inactive in Windows Picture 5
8 How to fix Cortana inactive in Windows Picture 5
You can stop and restart the Cortana process in Task Manager if the previous options haven't solved the problem you have.To restart Cortana, perform the following steps:
1. Hold down Ctrl + Alt + Del on the keyboard.
2. If possible, click on More Details.
3. From the Processes tab, scroll to the location of Cortana and click on it to select.
4. Click End Task.
5. Restart the device.
Turn off antivirus software
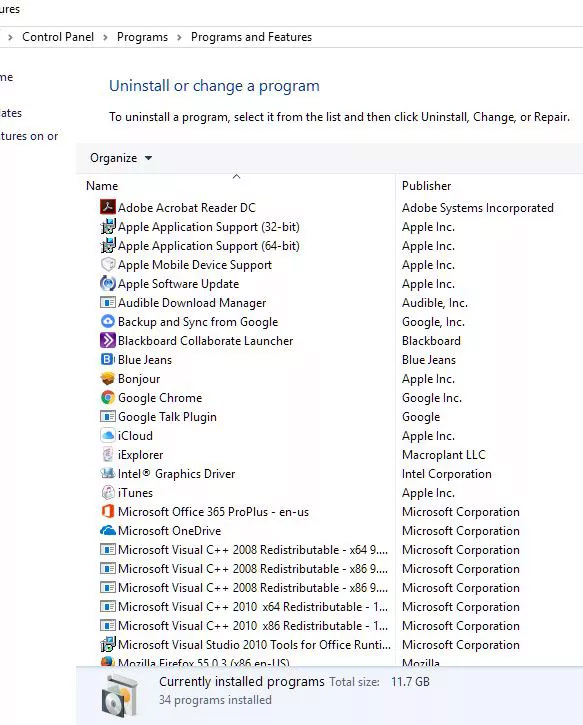 8 How to fix Cortana inactive in Windows Picture 6
8 How to fix Cortana inactive in Windows Picture 6
In fact, there have been some cases of incompatibility between Cortana and some antivirus software programs.If you are using a third-party anti-virus or anti-malware application, try turning it off.If the problem with Cortana is resolved by disabling the antivirus software, consider uninstalling the software and using Windows Defender.Windows Defender is a built-in Windows 10 system security suite and of course can be compatible with Cortana.To uninstall a third-party antivirus program, follow these steps:
1. In the search window, on the taskbar, type Control Panel.
2. In the Control Panel, click Uninstall a program.
3. In the list of programs that appear, click once on the antivirus program that you want to disable, then click Uninstall .
4. Restart the device.
Reinstall Cortana
 8 How to fix Cortana inactive in Windows Picture 7
8 How to fix Cortana inactive in Windows Picture 7
If the above measures still can't help your Cortana work, reinstall Cortana with PowerShell with administrative rights.
1. Press Windows + X key , then press A.
2. Click Yes to open PowerShell.
3. Enter the command below (all on one line):
Get-AppXPackage -AllUsers | Foreach {Add-AppxPackage -DisableDevelopmentMode -Register "$ ($ _. InstallLocation) AppXManifest.xml"} 4. Press Enter and wait for the command to be executed.
Reinstall your computer
 8 How to fix Cortana inactive in Windows Picture 8
8 How to fix Cortana inactive in Windows Picture 8
If all of the above options still can't fix the problem with Cortana, you may have to reset your computer or bring it to a technician or professional.You can find the option to reset the computer in Start> Settings> Update & Security> Recovery .Just click Reset and follow the instructions.This will reinstall Cortana through reinstalling your Windows.However, this is only a reluctant measure, should only be used when all other methods are not effective.
Good luck!
See more:
- How to do, customize in the article will help your Windows 10 "as fast as the wind"
- Ways to troubleshoot audio on Windows 10
- Instructions for dividing hard drives right in Windows 10
- Vietnamese translation for Windows 10
You should read it
- The best setup guide for Cortana on Windows 10 (Part 1)
- How Cortana on Windows 10 works
- How to use Cortana to turn off or restart Windows 10?
- Instructions to turn on Cortana and use this virtual assistant on Windows 10
- Use and configure Cortana on Windows 10
- Completely disabling virtual assistant Cortana on Windows 10
- 18 tips and tricks to make the most of Cortana
- How to turn off Cortana on Windows 10 - How to turn off Cortana on Windows 10
- Good commands when using the virtual assistant Cortana on Windows 10
- First look at Cortana on Windows 10
- Virtual assistant of Windows Phone 8.1 officially appears
- How to use Cortana as a lookup dictionary on Windows 10






 Use and configure Cortana on Windows 10
Use and configure Cortana on Windows 10 How to use Cortana to turn off or restart Windows 10?
How to use Cortana to turn off or restart Windows 10? The best setup guide for Cortana on Windows 10 (Part 1)
The best setup guide for Cortana on Windows 10 (Part 1) The best setup guide for Cortana on Windows 10 (The last part)
The best setup guide for Cortana on Windows 10 (The last part) What is Cortana? How to use Cortana on Windows 10
What is Cortana? How to use Cortana on Windows 10 Instructions to turn on Cortana and use this virtual assistant on Windows 10
Instructions to turn on Cortana and use this virtual assistant on Windows 10