Create Password Reset Disk with USB Flash Drive on Windows 10
Suppose in case if you forgot your Windows computer login password, you can use Password Reset Disk to create a new password to access files and information on your computer.
In the previous article, Network Administrator showed you how to use a USB flash drive to create Password Reset Disk on Windows 7. In the following article, Network Administrator will guide you how to use the USB Flash Drive to create Password Reset Disk. on Windows 10.
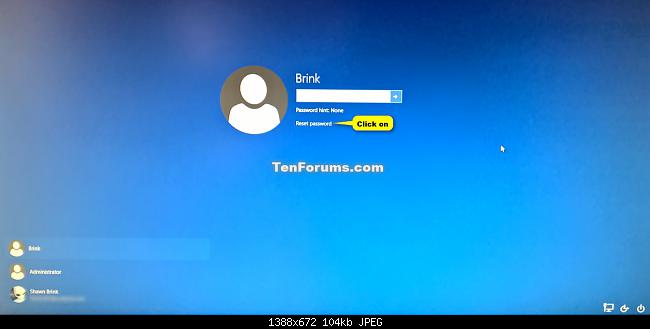
See also: Using a USB drive to create Windows Password Reset Disk in Windows 7
Note:
- Password Reset Disk can only be created for Local accounts, not created for Microsoft accounts.
- When you create a Password Reset Disk with USB Flash Drive will create and add a userkey.psw file to the root folder on the USB Flash Drive for the Local User account.
You can move the userkey.psw file to the root directory of another USB Flash Drive if you want, but each USB Flash Drive only has a single userkey.psw file.
- Password Reset Disk is used to reset the Local account password, without limiting the number of times reset by Password Reset Disk.
- You must create a Password Reset Disk beforehand in case you forget your computer login password.

Steps to take:
Step 1:
Log in to your Local account on your computer.
Step 2:
Open the Control Panel , then click the User Accounts icon.
Step 3:
Connect the USB Flash Drive you want to use as Password Reset Disk.
Note:
Do not format the USB Flash Drive during Password Reset Disk creation, so you should prepare a USB Flash Drive with a large capacity or with little data.
Step 4:
Click Create a password reset disk in the left pane.

Step 5:
Click Next.

Step 6:
Select the USB Flash Drive you connected, then click Next .

Step 7:
Enter Local User account password then click Next .

Step 8:
If your USB Flash Drive already has the userkey.psw file in the root directory, click Yes instead.

Step 9:
After the process has finished, click Next.

Step 10:
Click Finish .

Step 11:
Save Password Reset Disk to a location that is safe to use when needed.
See the steps for using Password Reset Disk to reset your Windows password here.
Refer to some of the following articles:
- Unlock and improve Windows 10 features with 5 Registry tricks
- Fix Windows 10 error with just one click with FixWin
- Activate Dark Theme on Windows 10
Good luck!
You should read it
- Instructions for creating Password Reset Disk on Windows 8
- How to fix the error of creating Password Reset Disk on Windows
- Fix some errors when using Password Reset Wizard
- How to Use a Password Reset Disk (Windows)
- Reset account password in Vista
- How to Reset a Forgotten Password on Windows
- How to Use a Password Reset Disk for Mac
- How to reset Admin password on Windows with Sticky Keys
May be interested
- How to use flash drive on Windows 10
 a flash drive is a small, portable data storage device and can be connected to any computer or device using a usb port. this article will show you how to use the flash drive on windows 10.
a flash drive is a small, portable data storage device and can be connected to any computer or device using a usb port. this article will show you how to use the flash drive on windows 10. - How to Make Windows Detect a USB Flash Disk
 usb flash disks allow you to conveniently transport important documents and other information on a portable storage medium. windows features a plug & play method that allows you to install the necessary drivers to run the usb drive on any...
usb flash disks allow you to conveniently transport important documents and other information on a portable storage medium. windows features a plug & play method that allows you to install the necessary drivers to run the usb drive on any... - How to reset Admin password on Windows with Sticky Keys
 for windows users in general, it is not easy to reset admin passwords that have been lost or forgotten. and problems will occur if using inappropriate tools and taking steps to reset the password. these tools depend on the operating system you are using.
for windows users in general, it is not easy to reset admin passwords that have been lost or forgotten. and problems will occur if using inappropriate tools and taking steps to reset the password. these tools depend on the operating system you are using. - WinSetupFromUSB - a simple way to install Windows XP from a USB flash drive
 windows xp installation process is slightly different from windows 7 or windows 8 because microsoft does not design windows xp to install from a usb flash drive. read the following article to learn how to install windows xp from a usb flash drive!
windows xp installation process is slightly different from windows 7 or windows 8 because microsoft does not design windows xp to install from a usb flash drive. read the following article to learn how to install windows xp from a usb flash drive! - How to Create Disk Images with Disk Utility (Mac OS)
 if you are running mac os x on your computer, and you want to manage your hard drive, external hard drive, or flash drive, you can os x's native software, disk utility. however, disk utility can not only manage your hard drives and other...
if you are running mac os x on your computer, and you want to manage your hard drive, external hard drive, or flash drive, you can os x's native software, disk utility. however, disk utility can not only manage your hard drives and other... - How to Create a Boot Disk
 a boot disk can help restore and recover your computer if a major error or virus renders your computer unusable, or unable to boot. learn how to create a backup boot disk for your windows or mac computer. swipe in from the right edge of...
a boot disk can help restore and recover your computer if a major error or virus renders your computer unusable, or unable to boot. learn how to create a backup boot disk for your windows or mac computer. swipe in from the right edge of... - Retrieve password of Windows XP, Vista or 7 account using USB Flash drive
 still the eternal problem of many windows users: forget the access password? computer does not have a cd / dvd drive? how will you fix this? and in the following article, tipsmake.com will present the basic steps to get back your account when you forget your password on any computer using windows operating system with usb fla device.
still the eternal problem of many windows users: forget the access password? computer does not have a cd / dvd drive? how will you fix this? and in the following article, tipsmake.com will present the basic steps to get back your account when you forget your password on any computer using windows operating system with usb fla device. - How to Use a Password Reset Disk for Mac
 it's all too easy to forget the password to access your computer. with numerous variations to remember for your work laptop, your mac at home, and any other password-protected devices, it's useful to know exactly what to do if your memory...
it's all too easy to forget the password to access your computer. with numerous variations to remember for your work laptop, your mac at home, and any other password-protected devices, it's useful to know exactly what to do if your memory... - Difference between Flash drive and Pen drive
 a flash drive and pen drive are quite similar and they basically function equally, in any case. many people are confused between these two terms.
a flash drive and pen drive are quite similar and they basically function equally, in any case. many people are confused between these two terms. - How to create a USB flash drive to install Windows 8
 one of the most convenient methods for installing windows 8 is using a usb flash drive. carrying a usb is always easier than carrying a dvd. this article will show you how to create a usb flash drive to install windows 8.
one of the most convenient methods for installing windows 8 is using a usb flash drive. carrying a usb is always easier than carrying a dvd. this article will show you how to create a usb flash drive to install windows 8.










 How to use Password Reset Disk to reset Windows password?
How to use Password Reset Disk to reset Windows password? How to limit the time to use Local accounts on Windows 10
How to limit the time to use Local accounts on Windows 10 Turn off driver update on Windows Update Windows 10
Turn off driver update on Windows Update Windows 10 Instructions for upgrading from Windows 10 32-bit to 64-bit
Instructions for upgrading from Windows 10 32-bit to 64-bit How to create a new User on Windows 10 using Computer Management and Control Panel
How to create a new User on Windows 10 using Computer Management and Control Panel Steps to restore Windows Store on Windows 10 after removal
Steps to restore Windows Store on Windows 10 after removal