Completely disabling virtual assistant Cortana on Windows 10
Cortana virtual assistant is one of the new features built into Windows 10 and displayed right on the Taskbar. Just say the device's microphone, ask a question or issue a command, Cortana will answer the question or follow your voice command.
However, many Windows 10 users are not happy with this feature. So how to disable Cortana virtual assistant on Windows 10, please refer to the following article of Network Administrator.
1. Disable Cortana on Windows 10
To disable Cortana on Windows 10, follow the steps below:
Step 1:
Open Cortana in the Taskbar.
Step 2:
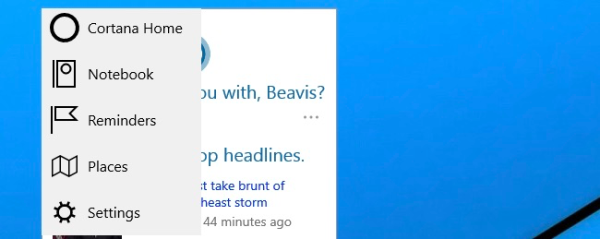 Completely disabling virtual assistant Cortana on Windows 10 Picture 1
Completely disabling virtual assistant Cortana on Windows 10 Picture 1
Click on the serrated icon in the left corner and select Settings .
Step 3:
 Completely disabling virtual assistant Cortana on Windows 10 Picture 2
Completely disabling virtual assistant Cortana on Windows 10 Picture 2
Click on the optional slider Do you want Cortana to work for you ? to switch to OFF .
2. Disable the Search frame on the Taskbar
Step 1:
Right-click on the Taskbar.
Step 2:
On the Context Menu, select Search.
Step 3:
 Completely disabling virtual assistant Cortana on Windows 10 Picture 3
Completely disabling virtual assistant Cortana on Windows 10 Picture 3
Select Show search icon if you want to display only one Search icon.
Now, the Search icon will display the Search icon instead of the Text input box as before.
 Completely disabling virtual assistant Cortana on Windows 10 Picture 4
Completely disabling virtual assistant Cortana on Windows 10 Picture 4
Step 4:
To completely disable both the Search icon and the Text input box, on the Search option you select Disabled.
 Completely disabling virtual assistant Cortana on Windows 10 Picture 5
Completely disabling virtual assistant Cortana on Windows 10 Picture 5
 Completely disabling virtual assistant Cortana on Windows 10 Picture 6
Completely disabling virtual assistant Cortana on Windows 10 Picture 6
Refer to some of the following articles:
-
Instructions to turn off ads on the Screen Lock screen Windows 10
-
Start Windows 10 "as fast as the wind" with Fast Startup
-
How is the Cotrol Panel and the Settings menu on Windows 10 different?
Good luck!
You should read it
- How Cortana on Windows 10 works
- How to use Cortana as a lookup dictionary on Windows 10
- The best setup guide for Cortana on Windows 10 (Part 1)
- Microsoft raised the white flag, accepted to turn virtual assistant Cortana into assistant for Assistant and Amazon Alexa
- Virtual assistant of Windows Phone 8.1 officially appears
- Virtual assistant Cortana uses age limits
- Good commands when using the virtual assistant Cortana on Windows 10
- Instructions to turn on Cortana and use this virtual assistant on Windows 10
- Will Cortana change its name to Microsoft 365 Assistant, built into Teams?
- Is Google Assistant or Cortana a better virtual assistant?
- 18 tips and tricks to make the most of Cortana
- Microsoft wants people to meet Cortana on the new WP page
May be interested

How to fix error 80240020 when upgrading to Windows 10

Windows Spotlight does not work on Windows 10, this is a fix

How to turn off application loading suggestions on Windows 10 Start Menu?

How to run old software on Windows 10 using Compatibility Mode

Instructions for creating pin code in Windows 10

Wifi icon missing on the Taskbar Windows 10, this is how to fix






 Why is it disabled but Cortana still runs in the background?
Why is it disabled but Cortana still runs in the background? The best setup guide for Cortana on Windows 10 (Part 1)
The best setup guide for Cortana on Windows 10 (Part 1) How Cortana on Windows 10 works
How Cortana on Windows 10 works Microsoft raised the white flag, accepted to turn virtual assistant Cortana into assistant for Assistant and Amazon Alexa
Microsoft raised the white flag, accepted to turn virtual assistant Cortana into assistant for Assistant and Amazon Alexa Virtual assistant of Windows Phone 8.1 officially appears
Virtual assistant of Windows Phone 8.1 officially appears Good commands when using the virtual assistant Cortana on Windows 10
Good commands when using the virtual assistant Cortana on Windows 10