Instructions for fixing errors Start Menu and Cortana do not work on Windows 10
One of the new features integrated on Windows 10 is Cortana virtual assistant. Users can use Cortana to shutdown, restart, search smart, . But however supdate Windows, many users reflect that the Start Menu button and virtual assistant Cortana are not working, or almost " frozen ". In the following article, Network Administrator will guide you to some solutions to overcome this error.
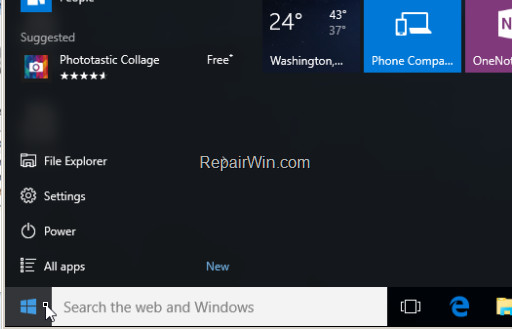
1. Run Start Menu Troubleshooter automatically
1. Download Start Menu Troubleshooter to your computer, install and run.
Download Start Menu Troubleshooter to your computer and install it here.
2. Restart your computer.
2. Reset Index
1. First open the Control Panel window and then click Indexing Options .
If you don't see the Indexing Options option, in the View (View by) section, you change to Small icons .
2. On the Indexing Options window, click Modify .

3. Remove the Offline Files and Internet Explorer History items and click OK .

4. Next click Advanced .

5. In the Troubleshooting section, click the Rebuild button.
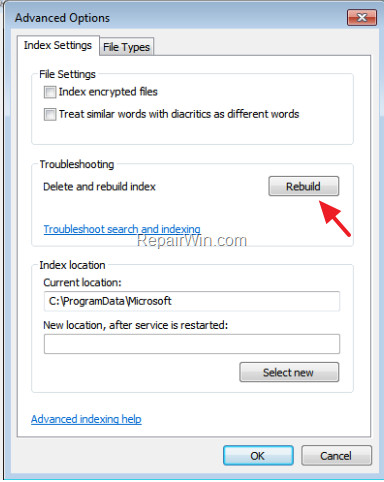
6. Click OK to rebuild Index.

7. Wait for the process to complete and restart your computer.
3. Restore your computer to the previous version
1. Right-click the Start button (Windows icon) in the bottom left corner of the Taskbar and select Run to open the Run command window.
2. On the Run command window, type rstrui and then click OK or press Enter.
3. At this time, a window appears, where you click Next .
4. Select the version of Windows you used earlier by looking at the installation date and time, then click Next to start the recovery process.

4. Re-register the application on PowerShell
1. Go to Settings => Update & Security .
2. On the Update & Security window, find and select For Developers in the left pane.
3. Click Developer mode and click Yes on the popup window.

4. Close the Update & Security settings window.
5. On Cortana's Search frame, enter powershell into it.
6. On the search list, right-click Windows PowerShell and select Run as administrator .

7. Enter the following statement into the PowerShell window and press Enter :
Get-AppXPackage | Foreach {Add-AppxPackage -DisableDevelopmentMode -Register '$ ($ _. InstallLocation) AppXManifest.xml'}
8. Wait for the command to execute and you don't need to notice the errors.
9. Finally check if Cortana and Start Menu are working.
5. Create a new user account
1. Open Settings => Accounts .
2. Select Family & other users in the left pane and then click Add someone else on this PC .

3. On the " How will this person sign in " window, click " I don't have this person sign-in information ".
4. On the " Let's create your account " window, click " Add a user without a Microsoft account ".
5. Enter the username and password (if you want) and click Next .
6. Then click on the new username and select the Change account type button.
7. Set up a new user as Administrator and click OK .
8. Log out and then log back in with a new user.
9. Check if Start Menu and Cortana are working. If it is already active, proceed to transfer the files and set it to a new user account.
Refer to some of the following articles:
- Why is it disabled but Cortana still runs in the background?
- Instructions to disable Cortana on Windows 10 Anniversary Update
- How to use Cortana to turn off or restart Windows 10?
Good luck!
You should read it
- How to fix the error can not open the Start Menu on Windows 10
- Fix the loss of tile icons in Windows 10 Start Menu
- How to fix the error that cannot open the Start Menu on a Windows 10 computer
- How to fix the Start menu error on Windows 10 April 2018
- Fix error of not being able to click on the Start Menu bar in Windows 10
- How to fix Win X menu errors doesn't work on Windows 10
- Start Menu does not work and free applications replace
- How to fix Windows 10 can not start error due to lack of system driver, code 0xc0000221
May be interested
- How to pin any file to Start Menu on Windows 10
 on windows 10 you can easily pin an any file on the start menu. to do this, please refer to the following article of network administrator.
on windows 10 you can easily pin an any file on the start menu. to do this, please refer to the following article of network administrator. - How to Use the Windows 10 Start Menu
 the windows 10 start menu is a hybrid of the windows 7 start menu and the windows 8 start screen, as windows 8 introduced tiles. the start menu allows you to open and uninstall apps, access device power options, sign out of windows, get...
the windows 10 start menu is a hybrid of the windows 7 start menu and the windows 8 start screen, as windows 8 introduced tiles. the start menu allows you to open and uninstall apps, access device power options, sign out of windows, get... - Summary of common VPN error codes
 virtual private networks (vpns) create protected connections called 'vpn tunnels' between a local client and a remote server, usually over the internet. vpn can be difficult to set up and run only with relevant specialized technology. when the vpn connection fails, the client-side program will appear an error message containing some code. there are hundreds of different vpn error codes that exist but only certain codes appear in most cases.
virtual private networks (vpns) create protected connections called 'vpn tunnels' between a local client and a remote server, usually over the internet. vpn can be difficult to set up and run only with relevant specialized technology. when the vpn connection fails, the client-side program will appear an error message containing some code. there are hundreds of different vpn error codes that exist but only certain codes appear in most cases. - Back up Start Menu settings on Windows 10
 start menu on windows 10 is one of the useful and customizable tools. you can arrange a new layout on the left to access settings and other locations. in the middle you can quickly access the list of applications you have installed and on the right side you can set live tiles to continuously display updates.
start menu on windows 10 is one of the useful and customizable tools. you can arrange a new layout on the left to access settings and other locations. in the middle you can quickly access the list of applications you have installed and on the right side you can set live tiles to continuously display updates. - Instructions to remove the All apps option on Windows 10 Start Menu
 on windows 10, start menu is designed quite modern and friendly. in the left pane, users will see some useful programs and quick access options and all apps options. when you click on the all apps option on the start menu, will display all the programs you have installed on the system.
on windows 10, start menu is designed quite modern and friendly. in the left pane, users will see some useful programs and quick access options and all apps options. when you click on the all apps option on the start menu, will display all the programs you have installed on the system. - Instructions to transfer Windows 11 Start Menu to Windows 10
 after installing windows 11, many are not familiar with the new start menu interface, want to switch the windows 11 start menu to windows 10 but do not know how, please follow the below article of taimienphi.vn and follow the steps. .
after installing windows 11, many are not familiar with the new start menu interface, want to switch the windows 11 start menu to windows 10 but do not know how, please follow the below article of taimienphi.vn and follow the steps. . - Use and configure Cortana on Windows 10
 cortana is said to be a versatile personal assistant like siri on apple's ios device. here are the basics of installing cortana and using it for new windows 10 computers.
cortana is said to be a versatile personal assistant like siri on apple's ios device. here are the basics of installing cortana and using it for new windows 10 computers. - Invite to admire Start Menu on Windows 10 completely new with modern design and more elegant
 recently, cage ata, a designer has shared the image of the idea of start menu with remarkable changes, creating good visual effects and creating a fresh feeling that many people can enjoy.
recently, cage ata, a designer has shared the image of the idea of start menu with remarkable changes, creating good visual effects and creating a fresh feeling that many people can enjoy. - How to use Cortana to turn off or restart Windows 10?
 cortana virtual assistant is one of the new features built into windows 10 and displayed right on the taskbar. users only need to speak into the device's microphone, ask questions or issue control commands, cortana will answer the question or follow the user's voice command.
cortana virtual assistant is one of the new features built into windows 10 and displayed right on the taskbar. users only need to speak into the device's microphone, ask questions or issue control commands, cortana will answer the question or follow the user's voice command. - Reveal the first image of the improved Start Menu, remove Live Tiles on Windows 10
 what microsoft is testing with the start menu has been leaked due to an incident that caused the windows insider program to accidentally send a version of windows 10 build 18947, which is used in the xbox development team to test users.
what microsoft is testing with the start menu has been leaked due to an incident that caused the windows insider program to accidentally send a version of windows 10 build 18947, which is used in the xbox development team to test users.










 Displays CPU information via Command Prompt on Windows 10
Displays CPU information via Command Prompt on Windows 10 Pin Email account to Start Menu on Windows 10
Pin Email account to Start Menu on Windows 10 How to reset Local Group Policy settings on Windows 10
How to reset Local Group Policy settings on Windows 10 Power user optimization guide Windows 10 menu
Power user optimization guide Windows 10 menu 10 common errors on Windows 10 and how to fix bugs
10 common errors on Windows 10 and how to fix bugs Use Windows Defender with Command Prompt on Windows 10
Use Windows Defender with Command Prompt on Windows 10