How to Block Websites on Firefox
Using BlockSite

Start Firefox on the computer. You can install many extensions on Firefox to block websites. These utilities are only supported on the desktop version. This method will focus on the popular utility BlockSite, which allows you to block specified websites.
Firefox extensions can be bypassed quite simply and only take effect on Firefox. If you want to block all access to that website on all browsers in use, you should refer to another method in this article.
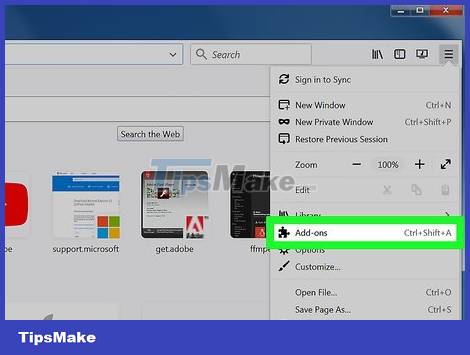
Click the Menu button (☰) and select "Add-ons". This is the operation that opens a new tab showing the installed plugin.

Click on the "Get Add-ons" tab on the left side of the screen. You will see several add-ons on Firefox.

Click on "See more add-ons" at the bottom of the page. This is the operation to open a new tab displaying the convenience store.

Find "BlockSite." The screen will display the BlockSite utility, which helps you block websites quickly.
There are many utilities that block and filter websites. If you are not satisfied with BlockSite, try searching "site block" and "parental control" to find another extension.

Click the "Add to Firefox" and "Install" buttons. This is the operation to install BlockSite into Firefox.

Start Firefox. You are required to restart Firefox after installing the extension.

Click on "I don't want to help" in the new tab. This option prevents your browsing data from being sent to BlockSite.

Open BlockSite settings. Go back to the Add-ons tab and click on "Extensions". From here, click on "Options" next to "Block site."

Set up a password. Check the "Enable authentication" dialog box to set up a password. Enter the password you want to use in the corresponding field. Anyone using Firefox is required to enter this password when they want to access BlockSite settings.

Choose between "Blacklist" and "Whitelist". When using a blacklist, any added websites are blocked. When using whitelist, on the contrary, the entire website is blocked except for the added website. Whitelists are more effective when you want to restrict your children to only view certain safe websites.

Add the site to the list. Click the "Add" button and type or paste the website address into the corresponding field. This is to add the website to the blacklist or whitelist, depending on your settings.
You can use wildcard to block multiple websites respectively. For example, to block any site that has the word "drugs" in the address, you would type *drugs*.
Edit the hosts file

Open the hosts file. Files allow you to reroute from specific web pages to internal addresses, and effectively block the web. This method affects all computer users. Editing the hosts file is only really effective when you need to block a few pages.
Windows - Navigate to C:/Windows/System32/drivers/etc and double click on the hosts file. If asked to choose a program to open the file, select "Notepad."
macOS - Open Terminal in the Utilities folder. Type sudo nano /etc/hosts and enter the password when prompted. This is to open the file in the editor.

Add a new line at the end of the file. Add the website you want to block in a new line at the end of the file.

Type 127.0.0.1 . For example, if you want to block Facebook, type 127.0.0.1 www.facebook.com.

Add more pages to the new line. You can continue to add new lines to the file, one page per line. Don't forget to add 127.0.0.1 to each line.
You should also block the mobile version of that site. For example, if you block Facebook, block m.facebook.com as well.

Save the file when finished. Once you've finished editing the file, you need to save your changes:
Windows - Press Ctrl+S or choose "Save" in the File menu.
macOS - press Ctrl+X and select "Yes" when asked to save the file. Use the old name to overwrite the original file.

Review. After changing the hosts file, you can test the website in any browser, the website will be redirected to a blank page. This method affects all users on the computer and also private browsers.
Using OpenDNS

Go to the OpenDNS website. OpenDNS is a DNS service that redirects websites containing adult or restricted content. This method allows you to block the website from all users on the same network no matter what browser or device they use. OpenDNS is a free service.
Go to opendns.com in your browser.

Select "Personal" on the OpenDNS website. You will see different personal use plans.

Select "OpenDNS Family Shield" (OpenDNS Family Shield). This is a pre-configured filter to block websites with adult or inappropriate content in the home network.

Select "Home routers". This is an option that lists the specific setup instructions of many popular routers.

Find the router you are using in the list. If you don't know your router, or can't find it in the list, select "FamilyShield Router Configuration Instructions".

Open the router configuration page. The process depends on the router and network setup. See the article Accessing the router for detailed instructions.
Normally, you enter the router's IP address into a web browser, log in with the username and password to access the configuration page.

Open the "Internet" or "WAN" section. This section contains the DNS settings for the router.

Disable automatic DNS. Many routers enable DNS automatically. You need to disable before manually entering the DNS server.

Enter the two DNS servers below. Enter the address below in the 2 corresponding DNS fields:
208.67.222.123
208.67.220.123

Click "Apply" or "Save Changes". This is to apply the new settings and restart the router. You may have to wait a minute for the network to start.

Review. The DNS server will automatically redirect access to the blocked site. Test import a website with adult content to make sure it works.
You should read it
- Firefox 58 and new features help improve performance
- Mozilla Firefox - Free, fast and private web browser
- Firefox 57 Quantum is here, great Mozilla!
- Top best VPN for Firefox
- Is this the time to give Firefox another chance?
- How to use Firefox Color to customize the Firefox interface
- Firefox 56 released with a new screen capture, settings panel
- How to delete Firefox account
May be interested
- Instructions on how to block ads when surfing the web on Firefox
 in the past, ads used to appear on a small portion of the website, but today ads often appear a lot, even taking up most of the site. so how to block these annoying annoying ads? if you use
in the past, ads used to appear on a small portion of the website, but today ads often appear a lot, even taking up most of the site. so how to block these annoying annoying ads? if you use - Block ads on Google Chrome, Firefox, IE with Adblock
 to block ads on google chrome, firefox, internet explorer, you just need to install more add-ons. the article shows you how to install add-ons for web browsers to block ads on web browsers.
to block ads on google chrome, firefox, internet explorer, you just need to install more add-ons. the article shows you how to install add-ons for web browsers to block ads on web browsers. - Does Viettel block websites that contain 18+ videos and images on computers and phones?
 starting from november 13, 2019, viettel users have reflected on their inability to access websites containing videos and images 18+.
starting from november 13, 2019, viettel users have reflected on their inability to access websites containing videos and images 18+. - How to block websites using hosts file
 file hosts offers many handy options for dealing with network buttons that you can use the hosts file to block useless advertisements, annoying pop-up windows, banners ...
file hosts offers many handy options for dealing with network buttons that you can use the hosts file to block useless advertisements, annoying pop-up windows, banners ... - Instructions on 2 ways to quickly block websites from opening automatically
 have you ever encountered a situation where, while accessing chrome, strange websites automatically open continuously? this article will show you 2 simple ways to block websites.
have you ever encountered a situation where, while accessing chrome, strange websites automatically open continuously? this article will show you 2 simple ways to block websites. - Block websites from opening automatically on Chrome browser
 while using the internet, there are many websites that automatically pop up with ads that are extremely annoying. so how to block these websites?
while using the internet, there are many websites that automatically pop up with ads that are extremely annoying. so how to block these websites? - How to block websites from displaying notifications on browsers
 currently web browsers allow websites to display notifications to users. a pop-up window will appear asking if the user wants to receive notifications from the site. so how to turn off the display of notifications on browsers?
currently web browsers allow websites to display notifications to users. a pop-up window will appear asking if the user wants to receive notifications from the site. so how to turn off the display of notifications on browsers? - Instructions to block websites from accessing the camera on Edge
 with the option to adjust camera permissions on microsoft edge, users can easily change options for websites, thereby ensuring more privacy.
with the option to adjust camera permissions on microsoft edge, users can easily change options for websites, thereby ensuring more privacy. - How to block websites on Chrome simple, effective
 how to block websites on chrome simple, effective. in some cases, we need to block some websites, such as homes with children, we should block adult, violent websites, etc.
how to block websites on chrome simple, effective. in some cases, we need to block some websites, such as homes with children, we should block adult, violent websites, etc. - How to block websites that open on Coc Coc 100% successfully
 browsing the web on cốc cốc browser, sometimes you encounter cases where cốc cốc opens ads website links on its own. perhaps your computer contains adware running in the background, or your browser does not have pop-ups turned off. to block websites from opening on cốc cốc
browsing the web on cốc cốc browser, sometimes you encounter cases where cốc cốc opens ads website links on its own. perhaps your computer contains adware running in the background, or your browser does not have pop-ups turned off. to block websites from opening on cốc cốc










 How to Start Firefox in Safe Mode
How to Start Firefox in Safe Mode How to Turn Off Google Chrome Updates Completely
How to Turn Off Google Chrome Updates Completely How to enable and use Guest Mode on Chrome
How to enable and use Guest Mode on Chrome The latest ways to fix faulty Google Chrome 2022
The latest ways to fix faulty Google Chrome 2022 Latest Steps To Turn Off YouTube Ads
Latest Steps To Turn Off YouTube Ads How to Change Latest Google Chrome Browser Wallpaper
How to Change Latest Google Chrome Browser Wallpaper