How to Turn Off Google Chrome Updates Completely
On Windows
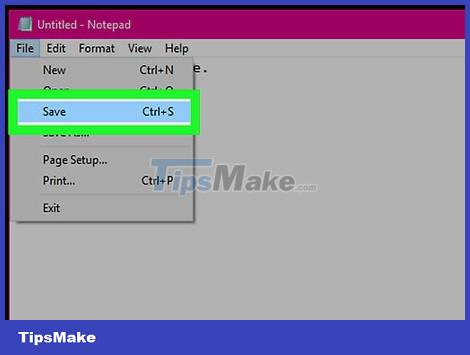 How to Turn Off Google Chrome Updates Completely Picture 1
How to Turn Off Google Chrome Updates Completely Picture 1
Save unfinished work. You will have to restart your computer at the end of this method, so make sure you save everything before continuing.
 How to Turn Off Google Chrome Updates Completely Picture 2
How to Turn Off Google Chrome Updates Completely Picture 2
Open Start. Click the Windows icon in the lower left corner of the screen. The Start menu will pop up.
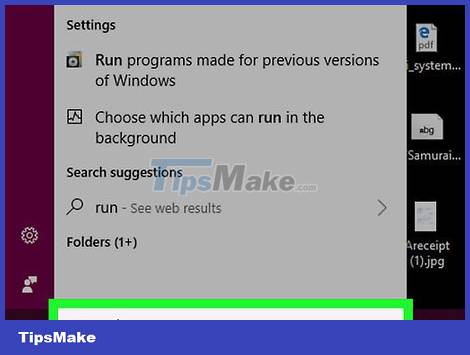 How to Turn Off Google Chrome Updates Completely Picture 3
How to Turn Off Google Chrome Updates Completely Picture 3
Type run. The Run program will be found on the computer.
 How to Turn Off Google Chrome Updates Completely Picture 4
How to Turn Off Google Chrome Updates Completely Picture 4
Click Run . The icon with the envelope in flight is at the top of the Start menu. Once clicked, the Run window will open on the left side of the screen.
You can later open Run by pressing ⊞ Win+R.
 How to Turn Off Google Chrome Updates Completely Picture 5
How to Turn Off Google Chrome Updates Completely Picture 5
Type msconfig into the Run text box. When run, this command will open the Windows System Configuration window.
 How to Turn Off Google Chrome Updates Completely Picture 6
How to Turn Off Google Chrome Updates Completely Picture 6
Click OK at the bottom of the Run window. The System Configuration window will open.
 How to Turn Off Google Chrome Updates Completely Picture 7
How to Turn Off Google Chrome Updates Completely Picture 7
Click the Services tab at the top of the System Configuration window.
 How to Turn Off Google Chrome Updates Completely Picture 8
How to Turn Off Google Chrome Updates Completely Picture 8
Check the box "Hide all Microsoft services" (Hide all Microsoft services) in the lower left corner of the window. This will reduce the number of services listed here and prevent you from accidentally disabling an important Windows service.
 How to Turn Off Google Chrome Updates Completely Picture 9
How to Turn Off Google Chrome Updates Completely Picture 9
Scroll down until you find two "Google Update Service" services. They are all from the manufacturer "Google Inc." And often lie next to each other.
You can sort by manufacturer by clicking the Manufacturer tab near the top of the window.
 How to Turn Off Google Chrome Updates Completely Picture 10
How to Turn Off Google Chrome Updates Completely Picture 10
Uncheck the "Google Update Service" boxes. Click the check box to the left of each "Google Update Service" item.
 How to Turn Off Google Chrome Updates Completely Picture 11
How to Turn Off Google Chrome Updates Completely Picture 11
Click Apply at the bottom of the window. All Google Update services will be discontinued.
 How to Turn Off Google Chrome Updates Completely Picture 12
How to Turn Off Google Chrome Updates Completely Picture 12
Click OK at the bottom of the window.
 How to Turn Off Google Chrome Updates Completely Picture 13
How to Turn Off Google Chrome Updates Completely Picture 13
Click Restart when prompted. The computer will save the changes and restart, from now on, Google Chrome will no longer automatically update.
On Mac
 How to Turn Off Google Chrome Updates Completely Picture 14
How to Turn Off Google Chrome Updates Completely Picture 14
Click the Go preferences item at the top of the Mac screen. A drop-down menu will appear.
If the Go preferences item is not found, click the desktop, or open Finder to turn it back on.
 How to Turn Off Google Chrome Updates Completely Picture 15
How to Turn Off Google Chrome Updates Completely Picture 15
Hold down the ⌥ Option key at the bottom left of your Mac's keyboard. The Library folder will appear in the Go drop-down menu.
 How to Turn Off Google Chrome Updates Completely Picture 16
How to Turn Off Google Chrome Updates Completely Picture 16
Click Library near the bottom of the Go drop-down menu. The Library folder will open.
 How to Turn Off Google Chrome Updates Completely Picture 17
How to Turn Off Google Chrome Updates Completely Picture 17
Open the "Google" folder. Scroll down until you find the folder labeled "Google", double click.
 How to Turn Off Google Chrome Updates Completely Picture 18
How to Turn Off Google Chrome Updates Completely Picture 18
Select the "GoogleSoftwareUpdate" folder. Click on this folder (located in the Google folder).
 How to Turn Off Google Chrome Updates Completely Picture 19
How to Turn Off Google Chrome Updates Completely Picture 19
Click the File option in the upper left corner of the screen. A drop-down menu will appear.
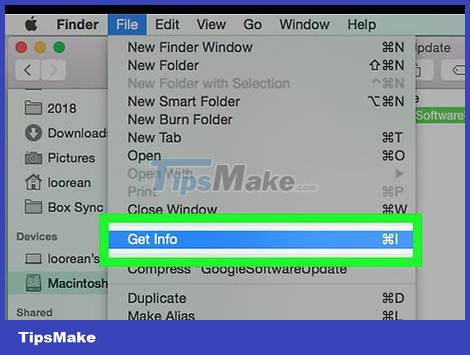 How to Turn Off Google Chrome Updates Completely Picture 20
How to Turn Off Google Chrome Updates Completely Picture 20
Click the Get Info action in the File drop-down menu. The Info window will open.
 How to Turn Off Google Chrome Updates Completely Picture 21
How to Turn Off Google Chrome Updates Completely Picture 21
Rename the folder. Select the folder name at the top of the window, then enter a different name (for example, NoUpdate).
You may need to click the clock icon in the lower right corner of the window and then enter your user password.
 How to Turn Off Google Chrome Updates Completely Picture 22
How to Turn Off Google Chrome Updates Completely Picture 22
Click ⏎ Return. The folder name will change.
 How to Turn Off Google Chrome Updates Completely Picture 23
How to Turn Off Google Chrome Updates Completely Picture 23
Restart the Mac computer. Click the Apple menu, click Restart., and then click Restart Now. After your Mac restarts, Chrome will no longer automatically update.
On iPhone
 How to Turn Off Google Chrome Updates Completely Picture 24
How to Turn Off Google Chrome Updates Completely Picture 24
Open your iPhone's Settings app. Click the Settings app icon with the gear icon in the gray frame.
 How to Turn Off Google Chrome Updates Completely Picture 25
How to Turn Off Google Chrome Updates Completely Picture 25
Scroll down and tap iTunes & App Store (iTunes & App Store). This option is located in the middle of the Settings page. The App Store settings page will open.
 How to Turn Off Google Chrome Updates Completely Picture 26
How to Turn Off Google Chrome Updates Completely Picture 26
Click the green "Updates" button. The switch will then be grayed out and disable automatic app updates, meaning no apps—including Google Chrome—will automatically update from now on.
On Android
 How to Turn Off Google Chrome Updates Completely Picture 27
How to Turn Off Google Chrome Updates Completely Picture 27
Open the Google Play Store (Google App Store) of Android. Tap the Google Play Store app icon with a multicolored triangle on a white background.
 How to Turn Off Google Chrome Updates Completely Picture 28
How to Turn Off Google Chrome Updates Completely Picture 28
Tap the ☰ button in the upper-left corner of the screen. A menu will pop up.
 How to Turn Off Google Chrome Updates Completely Picture 29
How to Turn Off Google Chrome Updates Completely Picture 29
Click Settings . This option is in the middle of the pop-up menu. The Settings page will open.
On some Androids, you may need to scroll down to find Settings.
 How to Turn Off Google Chrome Updates Completely Picture 30
How to Turn Off Google Chrome Updates Completely Picture 30
Tap Auto-update apps near the top of the screen. Another menu will open.
 How to Turn Off Google Chrome Updates Completely Picture 31
How to Turn Off Google Chrome Updates Completely Picture 31
Tap Do not auto-update apps . This option is at the top of the pop-up menu. Automatic app updates will be disabled, meaning no apps—not even Google Chrome—will be able to update themselves from now on.
You should read it
- Google Chrome is now 23% faster, have you tried it?
- Google Chrome temporarily prevents sideload of extensions
- Google Chrome released Chrome 15 beta
- Google released Google Chrome 26
- Put Google as the homepage on Google Chrome
- Fix the Google Chrome sync feature not working
- The latest ways to fix faulty Google Chrome 2022
- Google launched Chrome 33, patched 7 new security bugs
- Top 10 best Google Chrome extensions to avoid distractions when working
- Please download Google Chrome 62 for Windows, Mac and Linux
- How to restore Google Chrome tab on your phone
- Google released Chrome 70 with many new improvements
May be interested

How to enable and use Guest Mode on Chrome

The latest ways to fix faulty Google Chrome 2022

Latest Steps To Turn Off YouTube Ads

How to Change Latest Google Chrome Browser Wallpaper

Learn about Google Chrome Journeys - A whole new browsing history management experience

Google Chrome has a new logo after 8 years




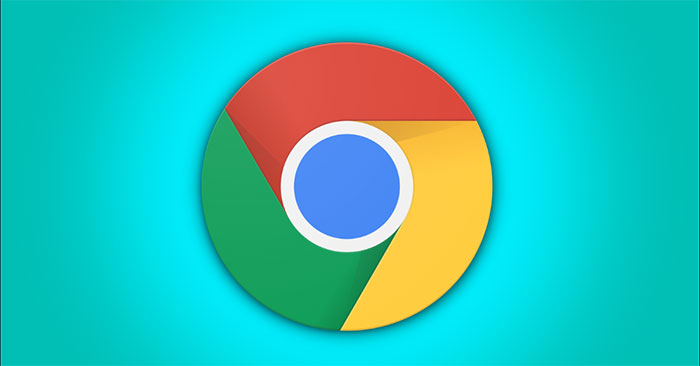

 Google postpones automatic updates to turn off Chrome sound due to many web games
Google postpones automatic updates to turn off Chrome sound due to many web games Instructions to turn off Chrome automatic updates in Windows
Instructions to turn off Chrome automatic updates in Windows Google Chrome Enterprise updates to be more business friendly
Google Chrome Enterprise updates to be more business friendly Why shouldn't auto-update automatically be updated in Chrome?
Why shouldn't auto-update automatically be updated in Chrome? Turn off Windows 10 updates, 9 ways to completely block Windows 10 updates
Turn off Windows 10 updates, 9 ways to completely block Windows 10 updates Google halted Chrome release to 'keep the situation steady'
Google halted Chrome release to 'keep the situation steady'