How to use Firefox Color to customize the Firefox interface
Often the theme interface on the browser will be fixed and you cannot change any content. However, with Firefox Color utility on Firefox browser, we can customize the theme interface as you like. This utility will help users to change the components on the interface such as changing colors, themes, buttons . and can share to anyone. Thus Firefox browser will become more new and unique with changes in the interface. The following article will show you how to use the Firefox Color utility on Firefox.
- Automatically change the Firefox interface according to the weather
- How to customize Firefox's new interface Quantum
- Change the new tab interface on Firefox with 4 stylish add-ons
How to customize the Firefox interface
To be able to use the Firefox Color utility, you need a Firefox account and install the Test Pilot extension .
Step 1:
Access to Firefox browser. At the interface click on the 3 dashes button and click Sign in to sync .
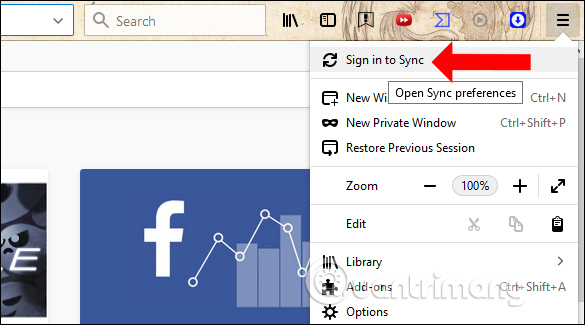
If you switch to the new interface, click Don't have an account? Get started to proceed to create a Firefox account. In case you already have a Firefox account then click the Sign in button.

Enter all required information in the interface and then click Create account . Next, access the registered email account to activate the created Firefox account .
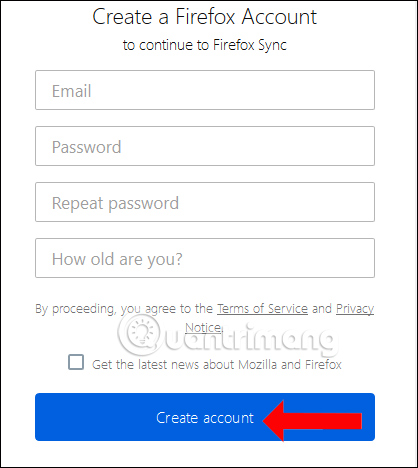
Step 2:
Next click on the link below to install the Test Pilot extension on Firefox, click Install Test Pilot to install.
- https://testpilot.firefox.com/

Step 3:
After installing the access utility, go to the link below to install the Firefox Color utility, customize the new interface for the browser.
- https://testpilot.firefox.com/experiments/color
Click on Enable Color to activate the colors on the browser.

Click on the Add button that appears to install the Firefox Color utility on your browser.

Step 4:
A theme theme editing interface appears so you can create a new theme with different custom categories.
- Tolbars Icons and Text: Icon color and text on the toolbar.
- Toolbar Color: Toolbar color.
- Highlight Color tab: The color highlighted on the tab.
- Background Tab Text Color: Background text color tab.
- Theme Texture: Theme, toolbar design.
- Background Color: Toolbar background color.
- Search Bar Color: Color the search bar.
- Search Text: Search text color.

If you want to edit the colors for any item, just click on the circle and then select the color you want to use in the color code table.

In the Preset themes section, we can also select the available themes .

In case you want to undo the actions performed, click the Redo and Undo icons as shown.

Step 5:
When you have finished editing the interface click the Save button to save it. Users can also share the interface with friends using Firefox in the Share your theme section with the shared link below. However, to use the link recipient must also have a Firefox account and also install the Test Pilot utility according to the above method.

Step 6:
The theme you create will be displayed immediately in the Saved themes section below the editing page. With this part, users can reuse the theme if they want. Or if you want to delete the created theme, just click the x sign icon to finish.

Step 7:
If we need to customize or create another new theme, click and the Firefox Color icon on the toolbar.

With the Firefox Color utility, we can change any Firefox browser component with basic colors and textures, but also refresh the interface. You can now apply new interfaces to your browser, and you can share that self-designed interface for your friends on Firefox.
See more:
- How to activate Dark theme in Firefox Quantum
- How to turn on Dark Theme for File Explorer on Windows 10
- Activate Dark Theme on Windows 10
I wish you all success!
You should read it
- Change the new tab interface on Firefox with 4 stylish add-ons
- Tips for using Firefox Quantum
- Firefox 58 and new features help improve performance
- FireFox 54 version improves performance, speed, and security enhancement
- How to use the Firefox Notes note utility
- How to customize Firefox's new interface Quantum
- What to do when Firefox crashes?
- Here's how to take super-fast screenshots on Firefox!
May be interested
- Tips for using Firefox Quantum
 firefox browser quantum launches users with a completely new interface change, speeding up browsing compared to previous versions.
firefox browser quantum launches users with a completely new interface change, speeding up browsing compared to previous versions. - How to fix accent color errors is not available on Windows 10
 windows 10 allows you to customize the interface in many ways, including selecting the color and accent mode for various locations such as window borders, title bars, the start menu, the taskbar, and the action center.
windows 10 allows you to customize the interface in many ways, including selecting the color and accent mode for various locations such as window borders, title bars, the start menu, the taskbar, and the action center. - How to change the color of Messenger - Customize the color of the Facebook Messenger chat window
 how to change the color of messenger - customize the color of the facebook messenger chat window. as you all know facebook's interface is always blue, even the chat frame is also blue by default and this can make us see
how to change the color of messenger - customize the color of the facebook messenger chat window. as you all know facebook's interface is always blue, even the chat frame is also blue by default and this can make us see - How to customize the Home interface on Threads
 the home interface on threads will recommend posts from different threads accounts, with lots of content for you to explore including threads accounts you don't follow.
the home interface on threads will recommend posts from different threads accounts, with lots of content for you to explore including threads accounts you don't follow. - How to turn Firefox interface into Chrome
 to install the chrome interface on firefox, you can use the chromefox tool very simply.
to install the chrome interface on firefox, you can use the chromefox tool very simply. - How to set wallpaper, change fonts, colors on Facebook
 better facebook widget on chrome will customize the facebook interface, change wallpaper, colors, fonts, or some other effects.
better facebook widget on chrome will customize the facebook interface, change wallpaper, colors, fonts, or some other effects. - Download Firefox 57 Beta with a completely new user interface
 mozilla has released the first beta version of firefox 57 with a new user interface called photon and the new core engine called codum.
mozilla has released the first beta version of firefox 57 with a new user interface called photon and the new core engine called codum. - Messenger returns to the old interface after only a few hours of testing the new interface
 since 0h on 11/14, messenger application on mobile platform in vietnam has been officially updated with the new interface: minimalistic interface with 3 main tabs, select 2 color chat at the same time.
since 0h on 11/14, messenger application on mobile platform in vietnam has been officially updated with the new interface: minimalistic interface with 3 main tabs, select 2 color chat at the same time. - How to change website background color in Edge, Chrome and Firefox
 you can manually change the background color on web pages with some browser extensions. here's how you can customize the background color on web pages using 3 extensions for chrome, edge and firefox.
you can manually change the background color on web pages with some browser extensions. here's how you can customize the background color on web pages using 3 extensions for chrome, edge and firefox. - How to customize the main screen interface on Galaxy S6 / S7 / Note 5 does not need to root the device
 the content displayed on the screen more or less is determined by the dpi parameter, the number of pixels per square inch. when adjusting dpi, you can completely change the screen interface on galaxy s6 / s7 / note 5 without needing to root the device.
the content displayed on the screen more or less is determined by the dpi parameter, the number of pixels per square inch. when adjusting dpi, you can completely change the screen interface on galaxy s6 / s7 / note 5 without needing to root the device.










 How to split the Firefox window with Side View
How to split the Firefox window with Side View How to fix the colorless title bar error in Chrome 67 on Windows 10
How to fix the colorless title bar error in Chrome 67 on Windows 10 Enjoy the 2018 World Cup with Google's useful services
Enjoy the 2018 World Cup with Google's useful services 11 Firefox acceleration Quantum less than 10 minutes
11 Firefox acceleration Quantum less than 10 minutes How to save files to multiple folders on the web browser
How to save files to multiple folders on the web browser How to check which Chrome tab is slowing down your computer
How to check which Chrome tab is slowing down your computer