How to Change Latest Google Chrome Browser Wallpaper
Using the New Tab page
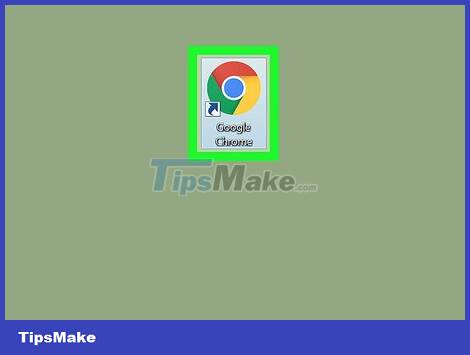 How to Change Latest Google Chrome Browser Wallpaper Picture 1
How to Change Latest Google Chrome Browser Wallpaper Picture 1
Open Google Chrome. Click or double-click the Chrome app's icon. This icon looks like a red, yellow, green and blue ball.
If you haven't updated to the latest version of Chrome, click the ⋮ icon in the upper right corner, then Help , click About Google Chrome (about Google Chrome), click Update . update) and click Relaunch when prompted before continuing.
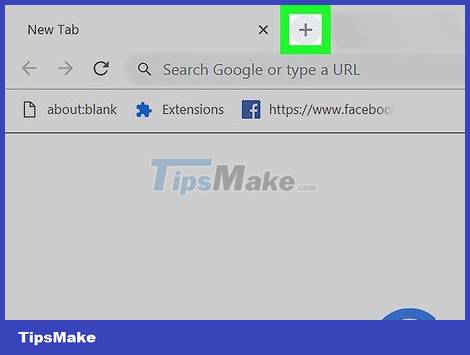 How to Change Latest Google Chrome Browser Wallpaper Picture 2
How to Change Latest Google Chrome Browser Wallpaper Picture 2
Open a new tab if necessary. If Google Chrome isn't on the New Tab page, open a new tab by clicking the + icon to the right of the rightmost tab at the top of the browser window.
 How to Change Latest Google Chrome Browser Wallpaper Picture 3
How to Change Latest Google Chrome Browser Wallpaper Picture 3
Click the "Settings" icon . This icon is located in the lower right corner of the page. A pop-up menu will display.
 How to Change Latest Google Chrome Browser Wallpaper Picture 4
How to Change Latest Google Chrome Browser Wallpaper Picture 4
Click Upload an image . This option is in the pop-up menu. The File Explorer (Windows) or Finder (Mac) file window is displayed.
You can also click Chrome backgrounds in the menu if you want to use an official Chrome background image.
 How to Change Latest Google Chrome Browser Wallpaper Picture 5
How to Change Latest Google Chrome Browser Wallpaper Picture 5
Select an image. You will go to the file location containing the image you want to upload, then click once on the image to select it.
If you use the Chrome backgrounds menu , you only need to click once on the image you want to select.
 How to Change Latest Google Chrome Browser Wallpaper Picture 6
How to Change Latest Google Chrome Browser Wallpaper Picture 6
Click Open . This option is located at the bottom of the file window. This will add the selected image to the background of the New Tab page.
If you're using an image from Chrome backgrounds , you'll click the Done button at the bottom of the window.
More topics
 How to Change Latest Google Chrome Browser Wallpaper Picture 7
How to Change Latest Google Chrome Browser Wallpaper Picture 7
Open Google Chrome. Click or double-click the Chrome app's icon. This icon looks like a red, yellow, green and blue ball.
 How to Change Latest Google Chrome Browser Wallpaper Picture 8
How to Change Latest Google Chrome Browser Wallpaper Picture 8
Click the ⋮ icon in the upper-right corner of the Chrome window. A drop-down menu will display.
 How to Change Latest Google Chrome Browser Wallpaper Picture 9
How to Change Latest Google Chrome Browser Wallpaper Picture 9
Click Settings in the drop-down menu. The Settings page will open.
 How to Change Latest Google Chrome Browser Wallpaper Picture 10
How to Change Latest Google Chrome Browser Wallpaper Picture 10
Scroll down and click Themes . This option is at the top of the "Appearance" group of options.
 How to Change Latest Google Chrome Browser Wallpaper Picture 11
How to Change Latest Google Chrome Browser Wallpaper Picture 11
Choose a theme for the wallpaper. You will browse through the list of topics until you find a favorite topic, then click on the topic name to select it.
 How to Change Latest Google Chrome Browser Wallpaper Picture 12
How to Change Latest Google Chrome Browser Wallpaper Picture 12
Click the Add to Chrome button . This blue button is located at the top of the theme page. The selected theme will be installed into the browser; Whichever theme you choose, the top of the Chrome browser window will change and show part of that theme.
If the top of the Chrome window doesn't change, click the + icon in the upper-right corner of the outermost tab to open a new tab. You will see the selected theme displayed here.
You should read it
- Google Chrome is now 23% faster, have you tried it?
- Google Chrome temporarily prevents sideload of extensions
- Google Chrome released Chrome 15 beta
- Google released Google Chrome 26
- Put Google as the homepage on Google Chrome
- Fix the Google Chrome sync feature not working
- The latest ways to fix faulty Google Chrome 2022
- Google launched Chrome 33, patched 7 new security bugs
- Top 10 best Google Chrome extensions to avoid distractions when working
- Please download Google Chrome 62 for Windows, Mac and Linux
- How to restore Google Chrome tab on your phone
- Google released Chrome 70 with many new improvements
May be interested

Learn about Google Chrome Journeys - A whole new browsing history management experience

Google Chrome has a new logo after 8 years

Text prediction coming to Microsoft Edge

How to enable Super Duper security mode in Microsoft Edge

Steps to customize the cursor with Custom Cursor in Google Chrome

5 best password manager extensions for Firefox
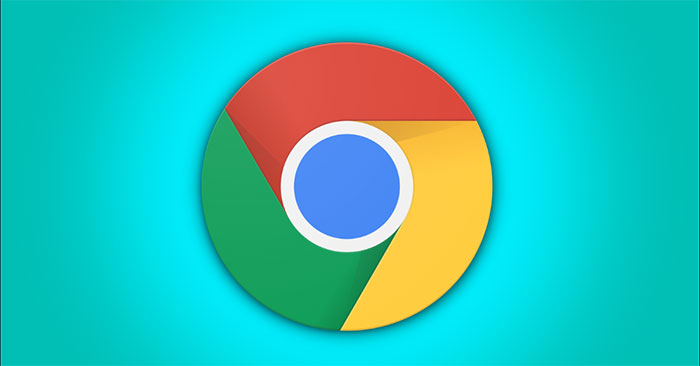

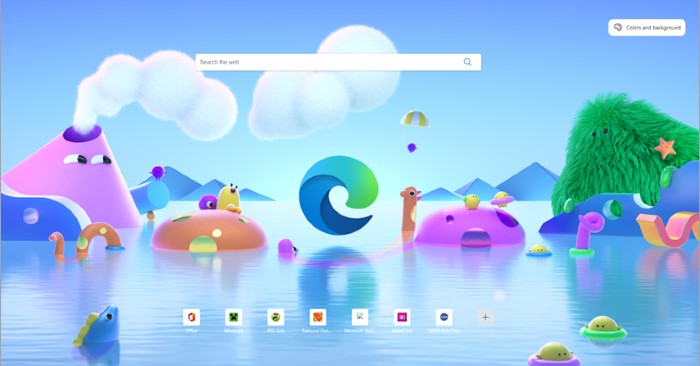
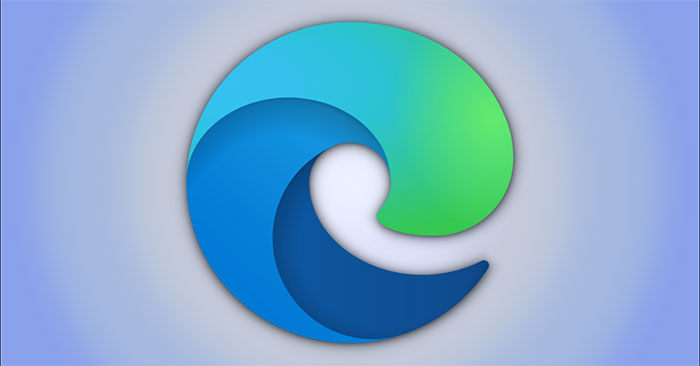
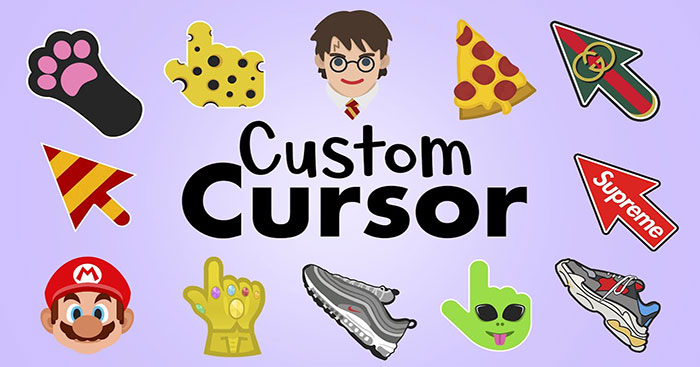

 How to change Google wallpaper, install Chrome wallpaper on computer
How to change Google wallpaper, install Chrome wallpaper on computer Refresh Chrome's New Tab interface with a funny cat wallpaper
Refresh Chrome's New Tab interface with a funny cat wallpaper How to change Google Chrome wallpaper on computer extremely simple
How to change Google Chrome wallpaper on computer extremely simple How to change Coc Coc browser wallpaper
How to change Coc Coc browser wallpaper Google put a hand on the tool bar on Chrome
Google put a hand on the tool bar on Chrome How to replace the new tab wallpaper on Chrome
How to replace the new tab wallpaper on Chrome