Instructions to block websites from accessing the camera on Edge
Web browsers all have their own section to manage access rights of websites when used, including camera access rights. With the option to adjust camera access rights on Microsoft Edge, users can easily change the options for websites, thereby protecting their privacy. Below are instructions for blocking websites from accessing the camera on Edge.
How to block websites from accessing the camera on Edge
Step 1:
In the Edge browser, click on the 3-dot icon and select Settings in the displayed list.
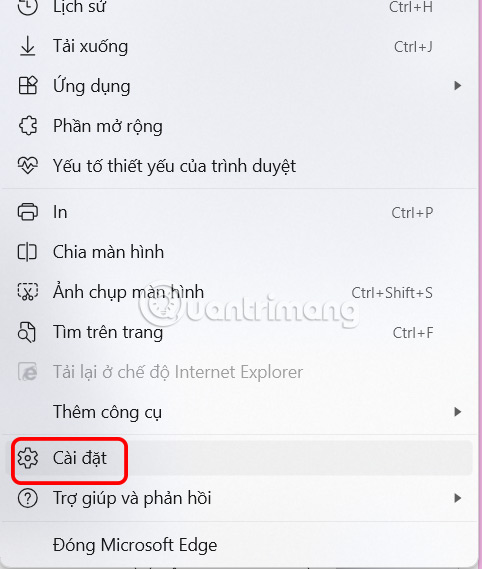
Step 2:
Switch to the new interface, users click on Cookies and site access rights .
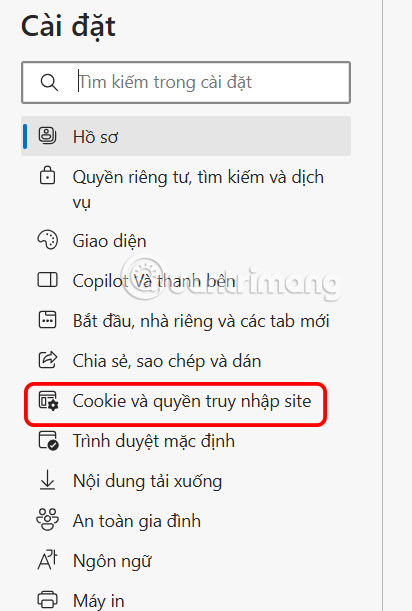
Look at the content next to you, find the All permissions group and then click on Camera to adjust.

Step 3:
At this point, users will see the interface for adjusting camera access permissions on Edge. First, you need to enable the Ask before accessing (recommended) setting . Then any website that wants to use the camera on the browser must send a notification for your approval.
Below is the section to allow and block websites from using the camera on the Edge browser, if any. To remove a website from the list, click on the trash icon to delete it.

You should read it
- How to block hateful ads on Microsoft Edge browser
- How to block pop-up windows on Chrome, Coc Coc, Edge, Firefox browsers
- How to open websites automatically on Microsoft Edge
- How to block Microsoft Edge ads on phones
- How to use the reading tool in Microsoft Edge
- How to block websites on Firefox
- How does visiting an 'adult' website harm security and privacy?
- How to Block and Unblock Websites on Mac
May be interested
- How to Block Websites on Computer
 you want to block a website, for whatever reason, this is a simpler operation than you think. although it requires some code, but it is mainly copy and paste, all internet browsers allow you to block individual websites easily. make sure you understand the instructions well before proceeding. note: you need 'administrative' permission to make the changes below. that is, you must be the primary user of the computer and know the password.
you want to block a website, for whatever reason, this is a simpler operation than you think. although it requires some code, but it is mainly copy and paste, all internet browsers allow you to block individual websites easily. make sure you understand the instructions well before proceeding. note: you need 'administrative' permission to make the changes below. that is, you must be the primary user of the computer and know the password. - How to Block and Unblock Websites on Mac
 blocking a website can make you more productive, or limit children's access to unhealthy content. you can create a 'blacklist' of websites on mac in several ways. although the built-in parental control option is the easiest to use, you will need to edit the hosts file if you want to block websites on an administrator account.
blocking a website can make you more productive, or limit children's access to unhealthy content. you can create a 'blacklist' of websites on mac in several ways. although the built-in parental control option is the easiest to use, you will need to edit the hosts file if you want to block websites on an administrator account. - How to Block a Website on All Web Browsers
 today's wikihow will show you how to prevent all browsers from accessing a specific website on your windows or mac computer by editing the 'hosts' file. additionally, while it's not possible to block websites on the android platform, you can still do so on your iphone or ipad using the restrictions menu in the settings app.
today's wikihow will show you how to prevent all browsers from accessing a specific website on your windows or mac computer by editing the 'hosts' file. additionally, while it's not possible to block websites on the android platform, you can still do so on your iphone or ipad using the restrictions menu in the settings app. - How to use the reading tool in Microsoft Edge
 if you have vision problems, you may be interested in edge's built-in reading tool, which makes reading websites easier. let's explore this feature with tipsmake.com and see how it can help you!
if you have vision problems, you may be interested in edge's built-in reading tool, which makes reading websites easier. let's explore this feature with tipsmake.com and see how it can help you! - How to use ThreatSlayer to block malicious websites on Chrome
 the threatslayer utility helps users to browse the web on chrome browser from malicious websites, websites that can attack your computer with software or ads containing malicious content.
the threatslayer utility helps users to browse the web on chrome browser from malicious websites, websites that can attack your computer with software or ads containing malicious content. - How to block ads about Microsoft Edge from appearing in the Windows 10 Start menu
 if you want to turn off ads that remind you of microsoft edge, appear as labels recommended or advertised by microsoft, you can do so with the registry or settings.
if you want to turn off ads that remind you of microsoft edge, appear as labels recommended or advertised by microsoft, you can do so with the registry or settings. - How does visiting an 'adult' website harm security and privacy?
 visiting adult websites can be effective in the short term, but there are always problems in the long run. your privacy and security are at risk by everything from cookie tracking to adult website scams.
visiting adult websites can be effective in the short term, but there are always problems in the long run. your privacy and security are at risk by everything from cookie tracking to adult website scams. - How to Block Strangers from Accessing the Internet
 today's tipsmake will show you how to block strangers from accessing your home wi-fi. you can 'kick' someone off the network on most router configuration pages, but the process will vary widely from router to router. on windows computers, you can download the 'netcut' application to remove unwanted guests from the network. if all else fails, resetting the router to factory settings may clear up unwanted connections.
today's tipsmake will show you how to block strangers from accessing your home wi-fi. you can 'kick' someone off the network on most router configuration pages, but the process will vary widely from router to router. on windows computers, you can download the 'netcut' application to remove unwanted guests from the network. if all else fails, resetting the router to factory settings may clear up unwanted connections. - Instructions to block Edge browser on Windows 10
 microsoft edge does not support cross-platform, does not support extensions (up to this point). in addition, when using edge, you cannot sync and open bookmarks on different computers like chrome or firefox.
microsoft edge does not support cross-platform, does not support extensions (up to this point). in addition, when using edge, you cannot sync and open bookmarks on different computers like chrome or firefox. - How to enable / disable site permissions in Microsoft Edge
 if you want / do not want websites to access certain things, you can block or allow arbitrary. here's how to manage websites that have access in microsoft edge.
if you want / do not want websites to access certain things, you can block or allow arbitrary. here's how to manage websites that have access in microsoft edge.










 How to control camera access on Chrome
How to control camera access on Chrome How to Stop Chrome from Sending Crash Reports on Phone, PC
How to Stop Chrome from Sending Crash Reports on Phone, PC Instructions to enable tab groups in Firefox
Instructions to enable tab groups in Firefox 3 Most Trusted VPN Extensions for Chrome
3 Most Trusted VPN Extensions for Chrome How to enable Extension Performance Detector in Microsoft Edge
How to enable Extension Performance Detector in Microsoft Edge