The latest ways to fix faulty Google Chrome 2022
Basic fix
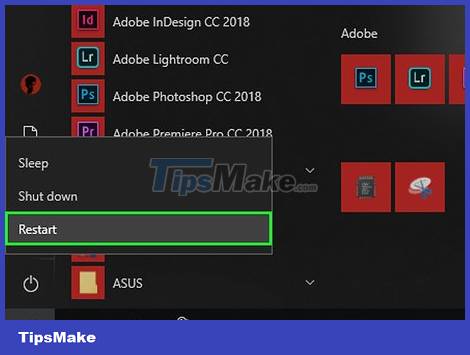 The latest ways to fix faulty Google Chrome 2022 Picture 1
The latest ways to fix faulty Google Chrome 2022 Picture 1
Restart the computer. Especially if you haven't turned off your computer after days of use, restarting your computer will make Chrome run faster and reduce interruptions.
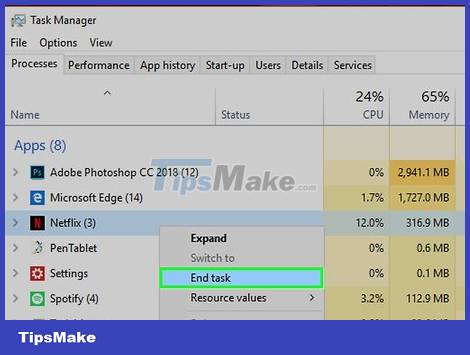 The latest ways to fix faulty Google Chrome 2022 Picture 2
The latest ways to fix faulty Google Chrome 2022 Picture 2
Check Internet connection. If the router (router) is not working properly or the computer does not have a suitable network connection, you will find that the browser loads pages more slowly and the page also crashes. Usually, you can fix Wi-Fi problems by moving closer to the router and closing apps that take up a lot of bandwidth (such as Netflix).
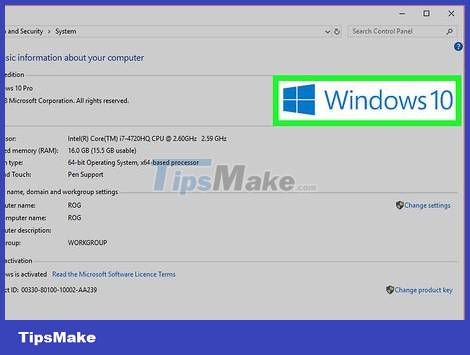 The latest ways to fix faulty Google Chrome 2022 Picture 3
The latest ways to fix faulty Google Chrome 2022 Picture 3
Make sure your computer supports Google Chrome. The Google Chrome browser requires the following specifications:
- Windows - From Windows 7 and up
- Mac - From Mac OS X 10.9 or later
 The latest ways to fix faulty Google Chrome 2022 Picture 4
The latest ways to fix faulty Google Chrome 2022 Picture 4
Scan for malware on your computer. If Chrome shows strange pages or your homepage recently changed even though you didn't change the settings, it is possible that your computer has been infected with a virus. Scanning for malware will help you remove viruses on your computer.
Update Chrome
 The latest ways to fix faulty Google Chrome 2022 Picture 5
The latest ways to fix faulty Google Chrome 2022 Picture 5
Open Google Chrome. If you can't open Google Chrome, uninstall it on Windows, Mac, or iPhone.
 The latest ways to fix faulty Google Chrome 2022 Picture 6
The latest ways to fix faulty Google Chrome 2022 Picture 6
Click . _ This is the option in the upper-right corner of the Chrome window. A menu will appear here.
 The latest ways to fix faulty Google Chrome 2022 Picture 7
The latest ways to fix faulty Google Chrome 2022 Picture 7
Select Help . This option is near the bottom of the currently displayed menu. Another menu will appear next to it.
 The latest ways to fix faulty Google Chrome 2022 Picture 8
The latest ways to fix faulty Google Chrome 2022 Picture 8
Click About Google Chrome (About Google Chrome). This is the option in the currently displayed menu. This will take you to the update page; Google Chrome is updated automatically when a new update is available.
You will be asked to restart Chrome by clicking Restart Chrome after updating.
Turn off unresponsive cards
 The latest ways to fix faulty Google Chrome 2022 Picture 9
The latest ways to fix faulty Google Chrome 2022 Picture 9
Click . _ This is the icon in the upper right corner of the window. An instant menu is displayed here.
 The latest ways to fix faulty Google Chrome 2022 Picture 10
The latest ways to fix faulty Google Chrome 2022 Picture 10
Select More tools . You'll see this option near the bottom of the currently displayed menu. Another menu immediately displays next to the current menu.
 The latest ways to fix faulty Google Chrome 2022 Picture 11
The latest ways to fix faulty Google Chrome 2022 Picture 11
Click Task manager . This is the option in the menu that appears. The Task Manager window immediately displays on the screen.
 The latest ways to fix faulty Google Chrome 2022 Picture 12
The latest ways to fix faulty Google Chrome 2022 Picture 12
Select the tab to close. Click to select a tab, or press Ctrl (on Windows) or ⌘ Command (on Mac) while clicking each tab to select multiple individual tabs.
 The latest ways to fix faulty Google Chrome 2022 Picture 13
The latest ways to fix faulty Google Chrome 2022 Picture 13
Click End process . It's the blue button in the lower right corner of the window. The tag will be closed immediately after this action.
Turn off extensions
 The latest ways to fix faulty Google Chrome 2022 Picture 14
The latest ways to fix faulty Google Chrome 2022 Picture 14
Click . _ This is the option in the upper right corner of the window. A menu will appear here.
 The latest ways to fix faulty Google Chrome 2022 Picture 15
The latest ways to fix faulty Google Chrome 2022 Picture 15
Select More tools . This option is near the bottom of the currently displayed menu.
 The latest ways to fix faulty Google Chrome 2022 Picture 16
The latest ways to fix faulty Google Chrome 2022 Picture 16
Click Extensions . This is the option in the More tools menu. The screen immediately shows a new tab with a list of extensions installed on Chrome.
 The latest ways to fix faulty Google Chrome 2022 Picture 17
The latest ways to fix faulty Google Chrome 2022 Picture 17
Find the extension to disable. Often problems on Chrome stem from recently installed extensions; so you need to find the extension installed few days ago.
Chrome can also become unstable when you install too many extensions at once. Please disable some unnecessary extensions.
 The latest ways to fix faulty Google Chrome 2022 Picture 18
The latest ways to fix faulty Google Chrome 2022 Picture 18
Uncheck the "Enabled" box next to each extension. Here's how to disable the extension. You need to repeat this for each extension you want to disable.
You can also remove an extension by clicking the trash can icon nearby and clicking Remove when asked.
Clear cookies and history
 The latest ways to fix faulty Google Chrome 2022 Picture 19
The latest ways to fix faulty Google Chrome 2022 Picture 19
Click . _ This is the option in the upper-right corner of the Chrome window. You will see a menu displayed here.
 The latest ways to fix faulty Google Chrome 2022 Picture 20
The latest ways to fix faulty Google Chrome 2022 Picture 20
Click Settings . This option is near the bottom of the currently displayed menu. The Settings page immediately displays on the screen.
 The latest ways to fix faulty Google Chrome 2022 Picture 21
The latest ways to fix faulty Google Chrome 2022 Picture 21
Drag the scroll bar down and click Advanced . It's the option at the bottom of the page. This will show you more options below the Advanced heading.
 The latest ways to fix faulty Google Chrome 2022 Picture 22
The latest ways to fix faulty Google Chrome 2022 Picture 22
Click Clear browsing data . This option is near the bottom of the "Privacy and security" selection group.
 The latest ways to fix faulty Google Chrome 2022 Picture 23
The latest ways to fix faulty Google Chrome 2022 Picture 23
Make sure each box in the window is selected. Click each empty box on this window to make sure all selections are selected.
 The latest ways to fix faulty Google Chrome 2022 Picture 24
The latest ways to fix faulty Google Chrome 2022 Picture 24
Click the "Clear the following items from" box. This is the box displayed at the top of the window.
 The latest ways to fix faulty Google Chrome 2022 Picture 25
The latest ways to fix faulty Google Chrome 2022 Picture 25
Click the beginning of time (so far). With this option, all your data will be deleted, not just the data of last week or yesterday,.
 The latest ways to fix faulty Google Chrome 2022 Picture 26
The latest ways to fix faulty Google Chrome 2022 Picture 26
Click CLEAR BROWSING DATA . It's the blue button at the bottom of the window. This will delete Chrome browser history, cookies, passwords, and other data.
Reset Chrome
 The latest ways to fix faulty Google Chrome 2022 Picture 27
The latest ways to fix faulty Google Chrome 2022 Picture 27
Click . _ This icon is displayed in the upper right corner of the window. An instant menu is displayed here.
 The latest ways to fix faulty Google Chrome 2022 Picture 28
The latest ways to fix faulty Google Chrome 2022 Picture 28
Click Settings . You'll see this option at the bottom of the pop-up menu.
 The latest ways to fix faulty Google Chrome 2022 Picture 29
The latest ways to fix faulty Google Chrome 2022 Picture 29
Drag the scroll bar down and click Advanced . This is the option at the bottom of the page. Several other options will appear below this section.
 The latest ways to fix faulty Google Chrome 2022 Picture 30
The latest ways to fix faulty Google Chrome 2022 Picture 30
Drag the scroll bar down and click Reset . Scroll to the bottom of the page and you'll see this option.
 The latest ways to fix faulty Google Chrome 2022 Picture 31
The latest ways to fix faulty Google Chrome 2022 Picture 31
Click RESET when asked. This will reset Chrome to refresh the settings. All your data, bookmarks, extensions and settings will be deleted or returned to default settings.
If this does not fix the problem of Google Chrome on your computer, you need to remove and reinstall Chrome.
Remove and reinstall Chrome on Windows
 The latest ways to fix faulty Google Chrome 2022 Picture 32
The latest ways to fix faulty Google Chrome 2022 Picture 32
Open Start
 The latest ways to fix faulty Google Chrome 2022 Picture 33
The latest ways to fix faulty Google Chrome 2022 Picture 33
. Click the Windows icon in the lower left corner of the screen.
 The latest ways to fix faulty Google Chrome 2022 Picture 34
The latest ways to fix faulty Google Chrome 2022 Picture 34
Open Settings
 The latest ways to fix faulty Google Chrome 2022 Picture 35
The latest ways to fix faulty Google Chrome 2022 Picture 35
. Click the gear icon in the lower left corner of the Start menu.
 The latest ways to fix faulty Google Chrome 2022 Picture 36
The latest ways to fix faulty Google Chrome 2022 Picture 36
Click Apps . This is an option on the Settings page.
 The latest ways to fix faulty Google Chrome 2022 Picture 37
The latest ways to fix faulty Google Chrome 2022 Picture 37
Click Apps & features . This tab is on the left side of the page.
 The latest ways to fix faulty Google Chrome 2022 Picture 38
The latest ways to fix faulty Google Chrome 2022 Picture 38
Drag the scroll bar down and click Chrome . You'll find Google Chrome in the "G" section of the apps list. A menu will appear below the Chrome icon after your click.
 The latest ways to fix faulty Google Chrome 2022 Picture 39
The latest ways to fix faulty Google Chrome 2022 Picture 39
Click Uninstall . This option is below Google Chrome.
 The latest ways to fix faulty Google Chrome 2022 Picture 40
The latest ways to fix faulty Google Chrome 2022 Picture 40
Click Uninstall when asked. The Google Chrome browser will be removed from your computer.
 The latest ways to fix faulty Google Chrome 2022 Picture 41
The latest ways to fix faulty Google Chrome 2022 Picture 41
Go to the Google Chrome download page. You need to do this using another browser, such as Microsoft Edge or Firefox.
 The latest ways to fix faulty Google Chrome 2022 Picture 42
The latest ways to fix faulty Google Chrome 2022 Picture 42
Click DOWNLOAD CHROME (Get Chrome). This is the blue button in the middle of the page.
 The latest ways to fix faulty Google Chrome 2022 Picture 43
The latest ways to fix faulty Google Chrome 2022 Picture 43
Click ACCEPT AND INSTALL (Accept and Uninstall). This button is below the currently displayed window. Chrome will be downloaded shortly.
 The latest ways to fix faulty Google Chrome 2022 Picture 44
The latest ways to fix faulty Google Chrome 2022 Picture 44
Double-click the Chrome installation file. You should see this file in the default download folder of your browser (such as the Downloads or Desktop folder).
 The latest ways to fix faulty Google Chrome 2022 Picture 45
The latest ways to fix faulty Google Chrome 2022 Picture 45
Click Yes when asked. Chrome installation will begin immediately after this.
 The latest ways to fix faulty Google Chrome 2022 Picture 46
The latest ways to fix faulty Google Chrome 2022 Picture 46
Wait for the Chrome installation to complete. You just need to wait about a minute. After Chrome completes the installation, a new Chrome window will appear.
Remove and reinstall Chrome on Mac
 The latest ways to fix faulty Google Chrome 2022 Picture 47
The latest ways to fix faulty Google Chrome 2022 Picture 47
Open Finder. Click the blue face icon in the Mac's Dock.
 The latest ways to fix faulty Google Chrome 2022 Picture 48
The latest ways to fix faulty Google Chrome 2022 Picture 48
Click Go . This option is at the top of the screen. A menu will appear here.
 The latest ways to fix faulty Google Chrome 2022 Picture 49
The latest ways to fix faulty Google Chrome 2022 Picture 49
Click Applications . This is the option at the bottom of the Go menu.
 The latest ways to fix faulty Google Chrome 2022 Picture 50
The latest ways to fix faulty Google Chrome 2022 Picture 50
Find and select Chrome. You will find the Google Chrome icon in this folder; Click it once you find it.
 The latest ways to fix faulty Google Chrome 2022 Picture 51
The latest ways to fix faulty Google Chrome 2022 Picture 51
Click Edit . This is the option in the upper left corner of the screen. An instant menu is displayed after the click.
 The latest ways to fix faulty Google Chrome 2022 Picture 52
The latest ways to fix faulty Google Chrome 2022 Picture 52
Click Delete . You'll see this option near the middle of the currently displayed menu.
 The latest ways to fix faulty Google Chrome 2022 Picture 53
The latest ways to fix faulty Google Chrome 2022 Picture 53
Click and hold the trash can icon. This icon is present in the Mac's Dock. A menu will appear when you do a click and hold.
 The latest ways to fix faulty Google Chrome 2022 Picture 54
The latest ways to fix faulty Google Chrome 2022 Picture 54
Click Empty Trash . This option is available in the currently displayed menu.
 The latest ways to fix faulty Google Chrome 2022 Picture 55
The latest ways to fix faulty Google Chrome 2022 Picture 55
Click Empty Trash when asked. All data in the recycle bin will be permanently deleted, including Google Chrome.
 The latest ways to fix faulty Google Chrome 2022 Picture 56
The latest ways to fix faulty Google Chrome 2022 Picture 56
Go to the Google Chrome download page. You need to do this using another browser, such as Safari or Firefox.
 The latest ways to fix faulty Google Chrome 2022 Picture 57
The latest ways to fix faulty Google Chrome 2022 Picture 57
Click DOWNLOAD CHROME (Get Chrome). It's the blue button in the middle of the window.
 The latest ways to fix faulty Google Chrome 2022 Picture 58
The latest ways to fix faulty Google Chrome 2022 Picture 58
Click ACCEPT AND INSTALL (Accept and Install). This selection is below the currently displayed window. Chrome loading will begin immediately.
 The latest ways to fix faulty Google Chrome 2022 Picture 59
The latest ways to fix faulty Google Chrome 2022 Picture 59
Double-click the Chrome DMG file. This file is saved in your Mac's default download folder (such as the Downloads folder).
 The latest ways to fix faulty Google Chrome 2022 Picture 60
The latest ways to fix faulty Google Chrome 2022 Picture 60
Click and drag the Chrome icon onto the Applications folder icon. This will install Chrome on Mac.
Enter your Mac's password when prompted to continue.
Remove and reinstall Chrome on iPhone
 The latest ways to fix faulty Google Chrome 2022 Picture 61
The latest ways to fix faulty Google Chrome 2022 Picture 61
Touch and hold the Chrome app. It's a red, green, yellow and blue circle icon on a white background. You will see the app wobble.
 The latest ways to fix faulty Google Chrome 2022 Picture 62
The latest ways to fix faulty Google Chrome 2022 Picture 62
Tap X . This option is displayed in the upper left corner of the application's icon.
 The latest ways to fix faulty Google Chrome 2022 Picture 63
The latest ways to fix faulty Google Chrome 2022 Picture 63
Tap Delete when asked. Here's how to remove Chrome from your iPhone.
 The latest ways to fix faulty Google Chrome 2022 Picture 64
The latest ways to fix faulty Google Chrome 2022 Picture 64
Open
 The latest ways to fix faulty Google Chrome 2022 Picture 65
The latest ways to fix faulty Google Chrome 2022 Picture 65
The iPhone App Store. It's a blue app with a white "A".
 The latest ways to fix faulty Google Chrome 2022 Picture 66
The latest ways to fix faulty Google Chrome 2022 Picture 66
Tap Search . This tab is in the lower right corner of the screen.
 The latest ways to fix faulty Google Chrome 2022 Picture 67
The latest ways to fix faulty Google Chrome 2022 Picture 67
Tap the search bar. This is the gray bar with the words "App Store" displayed at the top of the screen.
 The latest ways to fix faulty Google Chrome 2022 Picture 68
The latest ways to fix faulty Google Chrome 2022 Picture 68
Enter google chrome.
 The latest ways to fix faulty Google Chrome 2022 Picture 69
The latest ways to fix faulty Google Chrome 2022 Picture 69
Tap Search . This blue button appears in the lower right corner of the screen. This is the Chrome app search operation.
 The latest ways to fix faulty Google Chrome 2022 Picture 70
The latest ways to fix faulty Google Chrome 2022 Picture 70
Tap GET (Get). You'll see this button displayed to the right of the Chrome app icon.
 The latest ways to fix faulty Google Chrome 2022 Picture 71
The latest ways to fix faulty Google Chrome 2022 Picture 71
Enter the password when prompted. You can also scan your fingerprint if your iPhone has Touch ID set up.
 The latest ways to fix faulty Google Chrome 2022 Picture 72
The latest ways to fix faulty Google Chrome 2022 Picture 72
Wait for the Chrome installation to complete. Once Chrome is installed, you can open and use the app as you normally would.
You should read it
- Google Chrome is now 23% faster, have you tried it?
- Google Chrome temporarily prevents sideload of extensions
- Google Chrome released Chrome 15 beta
- Google released Google Chrome 26
- Put Google as the homepage on Google Chrome
- Fix the Google Chrome sync feature not working
- Google launched Chrome 33, patched 7 new security bugs
- Top 10 best Google Chrome extensions to avoid distractions when working
- Please download Google Chrome 62 for Windows, Mac and Linux
- How to restore Google Chrome tab on your phone
- Google released Chrome 70 with many new improvements
- Top 10 Chrome plugins for businesses
May be interested

Latest Steps To Turn Off YouTube Ads

How to Change Latest Google Chrome Browser Wallpaper

Learn about Google Chrome Journeys - A whole new browsing history management experience

Google Chrome has a new logo after 8 years

Text prediction coming to Microsoft Edge

How to enable Super Duper security mode in Microsoft Edge


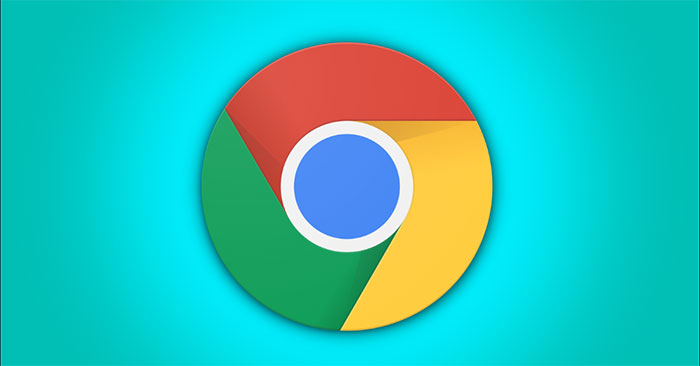

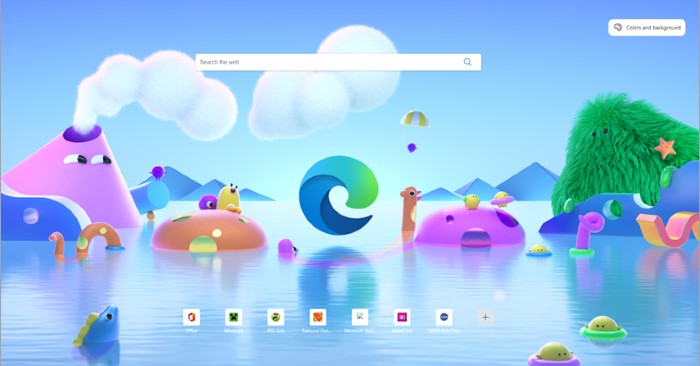
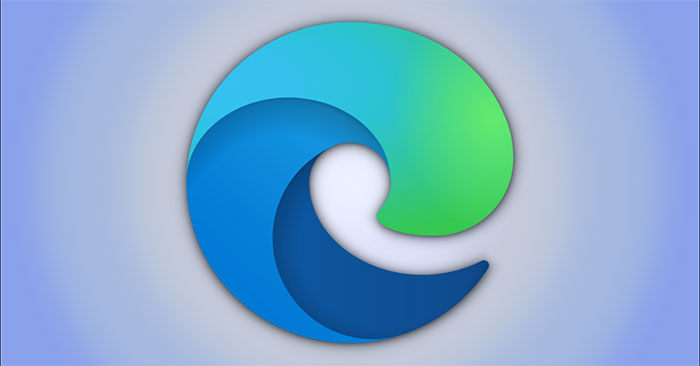
 Pros and cons of Google Chrome
Pros and cons of Google Chrome Google put a hand on the tool bar on Chrome
Google put a hand on the tool bar on Chrome How to update Google Chrome to the latest version
How to update Google Chrome to the latest version Google released Chrome 67 for Windows, Mac and Linux
Google released Chrome 67 for Windows, Mac and Linux Google Chrome crashes on Windows 10? Here's the fix!
Google Chrome crashes on Windows 10? Here's the fix! How to Reinstall Google Chrome
How to Reinstall Google Chrome