What to do when Firefox crashes?
Like other browsers, sometimes you use Firefox to surf the Web and experience problems such as cracking your browser, or restarting, and can't open Web pages even though the network connection is normal, .
These errors make you feel uncomfortable and annoying. In the article below, Network Administrator will guide you how to fix these errors on Firefox browser.

1. Use Mozilla Crash Reporter
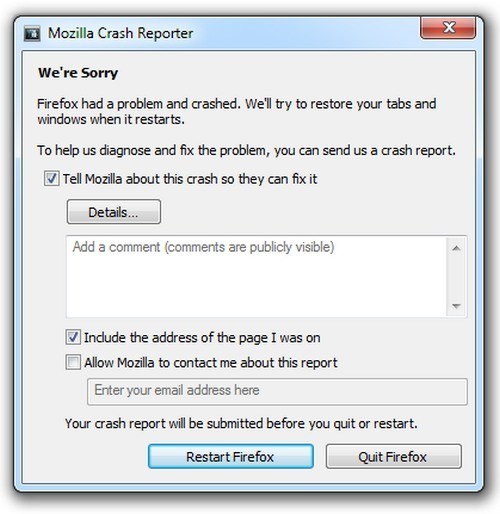
If Firefox has a Crash error, you might consider considering Mozilla Crash Reporter.
Mozilla Crash Reporter is a small dialog box to let you inform Firefox of problems, problems you are having to get help.
On the Mozilla Crash Reporter dialog box, check the Tell Mozilla option about this crash so they can fix it so that Firefox supports and fixes Crash errors.
If you want to see details of crash errors, click on Detail .
2. Switch to Safe Mode
When Firefox stops working, you can launch the browser in Safe Mode to see if there are any problems with the extensions.
Start Firefox in Safe Mode by pressing and holding the Shift key while you launch the browser.
Or alternatively, click on the Menu button (3 dash icon), click on the question mark icon -> Restart with Add-Ons Disabled and then select Start in Safe Mode on the popup window.


Use the browser to see if there is a Crash error?

3. What to do if Firefox still has Crash error when in Safe Mode?
If after you start Firefox in Safe Mode and still have Crash error, in this case you can access Firefox Hot Topics to find the solution to fix the error you are having.
If you can't find a solution to the problem you're having, you can use crash ID for support.
First enter about: crashes in the browser address bar and press Enter .
Now on the screen you will see a list of crash reports on the browser. Find the latest Crash error under Report ID, right-click it and select Open Link in New Tab to open the crash-stats.mozilla.com page.
After the process is finished, close the report tab.
4. How to reset Firefox browser?
Reset Firefox browser to remove themes, extensions (extensions), addresses of specific websites and harmful search engines saved in the browser.
When resetting Firefox, all browsing history, bookmarks, cookies, and passwords you have saved in Firefox are still in place.
To reset Firefox browser, follow the steps below:
First click on the Menu button (3 dash line icon), click the question mark icon and select Troubleshooting Information .

Next select Refresh Firefox .
Refer to some of the following articles:
- Instructions to block pop-up ads in all browsers
- Trick to turn off notifications from Facebook on Chrome browser
- These are the reasons why you should use a 64-bit Chrome browser
Good luck!
You should read it
- Firefox error takes up a lot of memory and CPU
- FireFox 54 version improves performance, speed, and security enhancement
- Firefox 58 and new features help improve performance
- Mozilla Firefox - Free, fast and private web browser
- Firefox 57 Quantum is here, great Mozilla!
- Fix IDM errors that are not compatible with Firefox 7
- Top best VPN for Firefox
- Is this the time to give Firefox another chance?
- How to use Firefox Color to customize the Firefox interface
- Firefox 56 released with a new screen capture, settings panel
- How to delete Firefox account
- 5 ways to fix when Firefox becomes sluggish
May be interested

You already know how to ask Google how the pig screams?

Clear browsing history, Firefox browser cache on Windows and Mac OS X

Learn about Google Fi and how to sign up

Displays the amount of memory used by each tab on Firefox browser

Fix Firefox browser errors in Safe Mode

Instructions for installing extensions on Edge browser Windows 10






 Displays the amount of memory used by each tab on Firefox browser
Displays the amount of memory used by each tab on Firefox browser Learn about Firefox's about page system
Learn about Firefox's about page system FireFox 54 version improves performance, speed, and security enhancement
FireFox 54 version improves performance, speed, and security enhancement Firefox 58 and new features help improve performance
Firefox 58 and new features help improve performance Computer often freezes: Causes and solutions
Computer often freezes: Causes and solutions Mozilla Firefox - Free, fast and private web browser
Mozilla Firefox - Free, fast and private web browser