How to adjust light and dark in photoshop
In the article below, TipsMake introduces readers to the most simple and effective ways to adjust the light and dark in Photoshop. Invite readers to follow along.
1. Lighten and darken with Blending Mode
Step 1: You right click on the Background layer (1) => Duplicate Layer . (2) .
 How to adjust light and dark in photoshop Picture 1
How to adjust light and dark in photoshop Picture 1
Next, you name the new layer (3) => OK (4) .
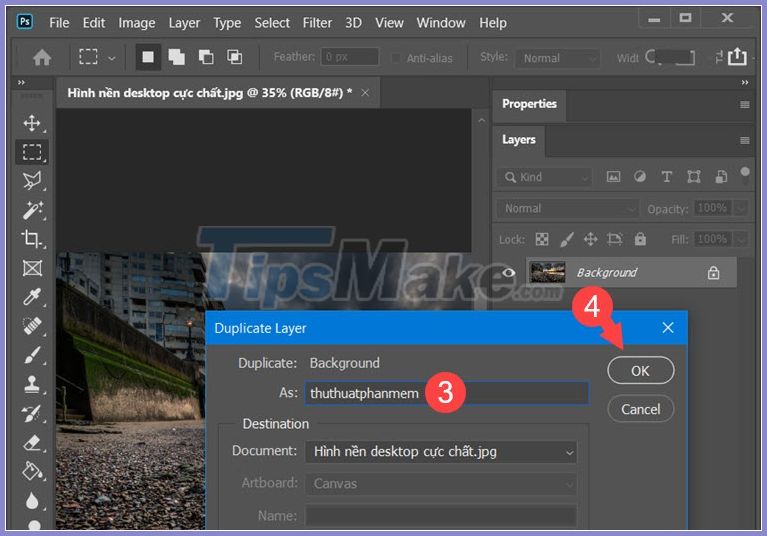 How to adjust light and dark in photoshop Picture 2
How to adjust light and dark in photoshop Picture 2
Step 2: Click on the Blend mode (1) and choose a suitable color blending style (2) . Depending on the color of the image, you can choose a suitable color blend. Like the example below, the Screen color blends will be brighter and the Soft Light and Hard Light blends darken the image.
 How to adjust light and dark in photoshop Picture 3
How to adjust light and dark in photoshop Picture 3
After the color blending is complete, you can Save the image again.
 How to adjust light and dark in photoshop Picture 4
How to adjust light and dark in photoshop Picture 4
2. Lighten and darken with Brightness / Contrast
Step 1: Click on the menu Image (1) => Adjustments (2) => Brightness / Contrast . (3) .
 How to adjust light and dark in photoshop Picture 5
How to adjust light and dark in photoshop Picture 5
Step 2: You adjust the Brightness (1) to adjust the brightness and Contrast (2) to adjust the contrast. The Brightness + index will increase the brightness and vice versa, the index - will decrease the brightness. With Contrast (contrast) is the opposite: index + will darken the image and index - brighten. After editing is complete, click OK (3) and save the image.
 How to adjust light and dark in photoshop Picture 6
How to adjust light and dark in photoshop Picture 6
3. Lighten and darken with Levels
Step 1: Click on the menu Image (1) => Adjustments (2) => Levels (3) .
 How to adjust light and dark in photoshop Picture 7
How to adjust light and dark in photoshop Picture 7
Step 2: You can set the Input Levels (1) and Output Levels (2) accordingly and you can see the sample image inside the Photoshop editor while editing on the dialog box. After editing is complete, click OK .
 How to adjust light and dark in photoshop Picture 8
How to adjust light and dark in photoshop Picture 8
4. Lighten the shadows with Curves
Step 1: Click on the menu Image (1) => Adjustments (2) => Curves . (3) .
 How to adjust light and dark in photoshop Picture 9
How to adjust light and dark in photoshop Picture 9
Step 2: You adjust the graph border (1) curled upwards to lighten the image or curved downwards to darken the image. After editing the picture, click OK (2) to finish.
 How to adjust light and dark in photoshop Picture 10
How to adjust light and dark in photoshop Picture 10
5. Lighten and darken with Exposure
Step 1: Click on the menu Image (1) => Adjustments (2) => Exposure (3) .
 How to adjust light and dark in photoshop Picture 11
How to adjust light and dark in photoshop Picture 11
Step 2: You adjust the Exposure lever (1) to the left to darken the photo or to the right to brighten the photo. Once done, click OK (2) to save.
 How to adjust light and dark in photoshop Picture 12
How to adjust light and dark in photoshop Picture 12
With the instructions in the article, you can easily adjust the brightness for photos in Photoshop. Good luck!
You should read it
- Instructions to adjust the screen brightness of Android phones
- Adjust screen brightness of Windows 7 on PC, laptop
- 7 How to adjust brightness in Windows 10
- How to adjust the screen brightness of Windows 10 on the desktop
- Tutorial 4 ways to adjust the screen brightness of Windows 10
- How to adjust screen brightness from Terminal in macOS
- Manual manual and automatic computer screen brightness adjustment
- How to adjust the screen brightness on Windows 10 Laptop
- Top software to adjust the best computer screen brightness
- How to adjust the brightness of the Laptop computer screen
- What is Nit when it comes to screen brightness?
- How to turn off auto-light on iOS 11






 How to switch between light and dark background themes in Photoshop
How to switch between light and dark background themes in Photoshop How to adjust the Canon 2900 printer in dark and light ink
How to adjust the Canon 2900 printer in dark and light ink 5 easy ways to handle low-light photos in Photoshop
5 easy ways to handle low-light photos in Photoshop How to quickly edit backlighting in Photoshop
How to quickly edit backlighting in Photoshop What is opacity? How to use Opacity in Photoshop
What is opacity? How to use Opacity in Photoshop Automatic color adjustment feature in Photoshop
Automatic color adjustment feature in Photoshop