How to rounded corners of photos in Photoshop
1. Round the corners of the image with Photoshop
Step 1: Open the image with Photoshop. Next, you click on the menu Select (1) => All (2) or use the key combination Ctrl + A to select the entire image area.
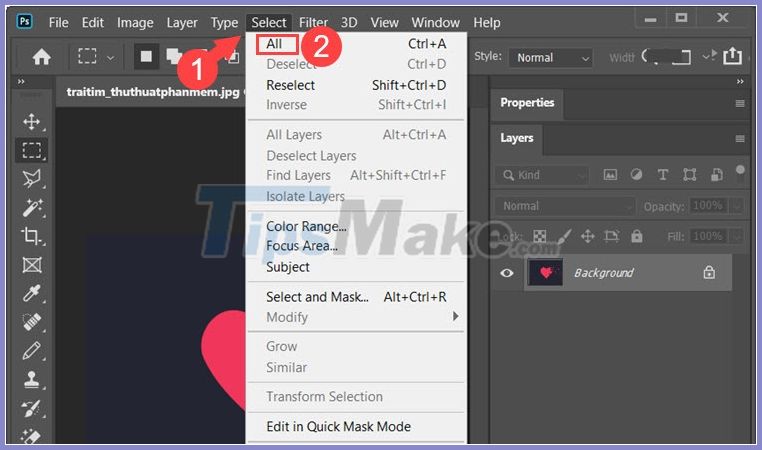
Step 2: Go to the menu Select (1) => Modify (2) => Smooth (3) .

Step 3: Check Apply effect at canvas bounds (1) before setting pixel parameters (2) . The pixel parameters will depend on the resolution of the image and the image has a large resolution (over 1000 pixels), you can set it at 50 or more, if you do not like it, you can reset as long as is the still image Select area. After completing the setup, click OK (3) .
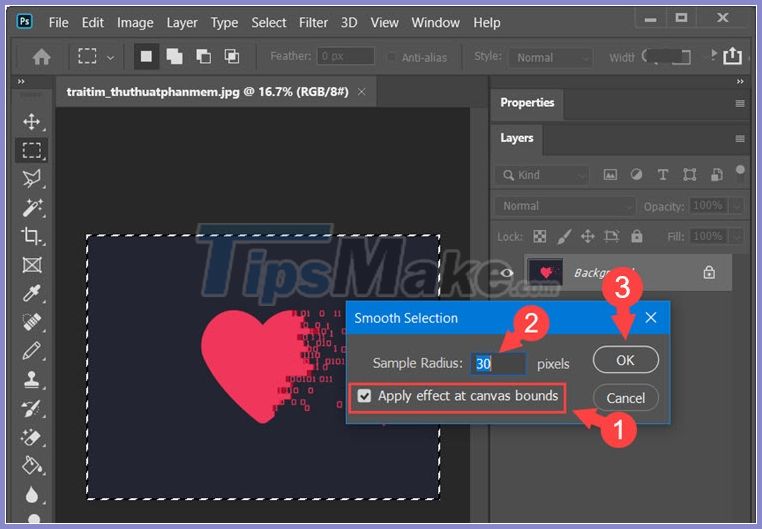
Step 4: After having rounded corners, click the Select menu (1) => Inverse (2) to inverse the selection.
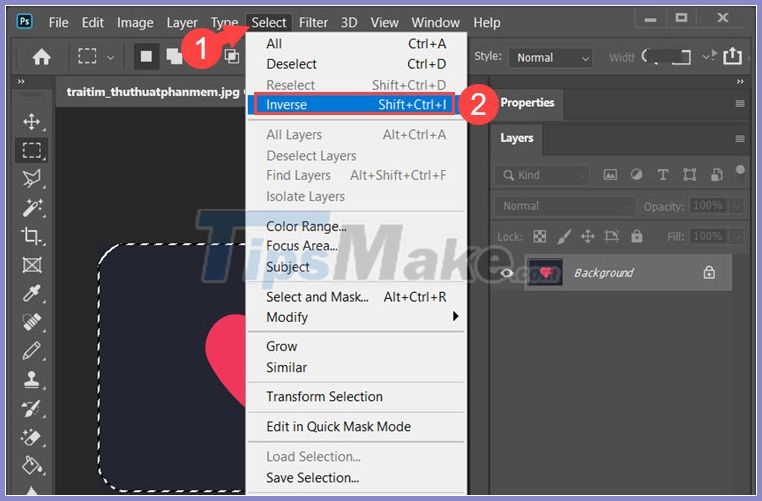
Step 5: Click on the Eraser Tool (1) => choose the Magic Eraser Tool (2) .

Next, you click on the corners of the image to delete the excess image area.

Step 6: Please save the image by going to File menu (1) => Save As . (2) .

Step 7: You name the file (1) and choose the PNG image format (2) so that the rounded border becomes transparent when editing with image processing software. Next, you just need to press Save (3) and you 're done.

2. Round the corners of an image in Photoshop
Step 1: Click on the Rectangular Marquee Tool (1) => circle the image (2) .

Step 2: Go to Select (1) => Modify (2) => Smooth . (3) .

Step 3: You check the Apply effect at canvas bounds (1) => set parameters for border edges (2) => OK (3) .

Step 4: After creating a border for the object, right-click (1) on the border and choose New Layer (2) .

Step 5: You name the new layer (1) => OK (2) .

Step 6: Click on Select (1) => Inverse (2) .

Step 7: You choose the fill tool (1) => Paint Bucket Tool (2) .
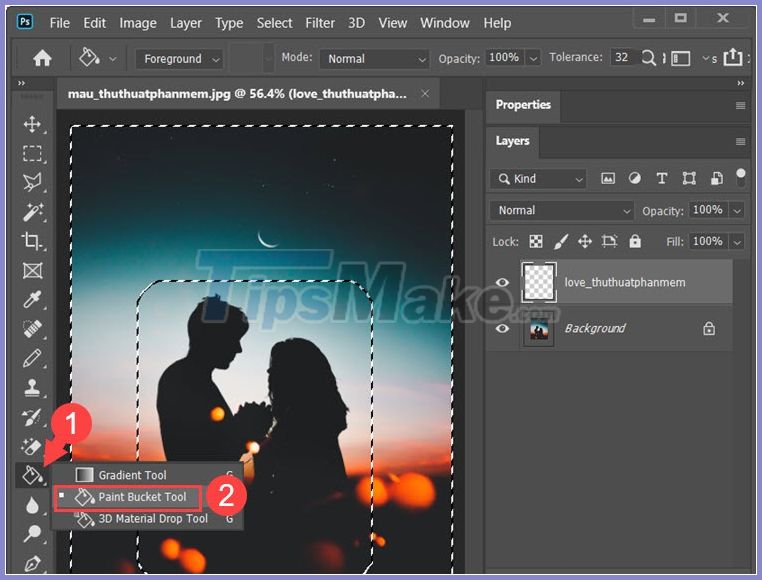
Next, you choose a color (3) => fill the selected image area (4) .

Step 8: You click on the Opacity (1) and adjust the opacity (2) to suit your taste.

Step 9: You go to Select (1) => Deselect (2) .

And finally you have completed a very unique circular photo composition.

With its unique rounded corners that are easy to operate, you can make monotonous photos more appealing with this way. Good luck!
You should read it
- Photoshop CS: Decorate photos
- How to use Photoshop CS5 - Part 6: Digital art
- How to Integrate Photos in Photoshop
- How to crop photos in Photoshop
- 'Laughing does not shut up' with 23 photos falling into the hands of photoshop workers without mind
- How to write curves in Photoshop
- How to use Photoshop CS6 (Part 2): Create fashion collage images
- How to use Photoshop CS5 - Part 5: Photo editing
May be interested
- How to anti aliasing in Photoshop
 with low quality photos, we often have to deal with jagged edges to make the image look smoother. if you do not know about anti-aliasing skills in photoshop, please refer to the following article.
with low quality photos, we often have to deal with jagged edges to make the image look smoother. if you do not know about anti-aliasing skills in photoshop, please refer to the following article. - How to restore old photos in Photoshop
 for commemorative photos they are like treasures and a lot of people want to find a way to restore those corrupted photos so that they can become intact for future generations. to restore the image we will need photoshop tools and accompanying that
for commemorative photos they are like treasures and a lot of people want to find a way to restore those corrupted photos so that they can become intact for future generations. to restore the image we will need photoshop tools and accompanying that - How to edit GIFs
 gif editing is difficult because it is an animated image format and requires specialized tools to handle it. the software wizard will guide you through editing gif images.
gif editing is difficult because it is an animated image format and requires specialized tools to handle it. the software wizard will guide you through editing gif images. - How to install Brush into Photoshop
 on the internet today, there are many sources to share photoshop brushes that are super nice and attractive. in this article, tipsmake will guide you how to install brushes into photoshop.
on the internet today, there are many sources to share photoshop brushes that are super nice and attractive. in this article, tipsmake will guide you how to install brushes into photoshop. - How to create a grid in Photoshop
 when you need to work with content that needs precise division, creating a grid in photoshop is extremely necessary, when creating the grid, you will have the milestones to deploy content and ideas. however, creating a grid requires a lot of skill set parameters to get the most beautiful grid frame with high accuracy.
when you need to work with content that needs precise division, creating a grid in photoshop is extremely necessary, when creating the grid, you will have the milestones to deploy content and ideas. however, creating a grid requires a lot of skill set parameters to get the most beautiful grid frame with high accuracy. - How to blur photos in Corel
 blur images in corel in corel software we have many different ways to blur, but tipsmake will introduce you the simplest and most common way. step 1: first, you open the image to be blurred in corel and right-click the image to select as the object
blur images in corel in corel software we have many different ways to blur, but tipsmake will introduce you the simplest and most common way. step 1: first, you open the image to be blurred in corel and right-click the image to select as the object




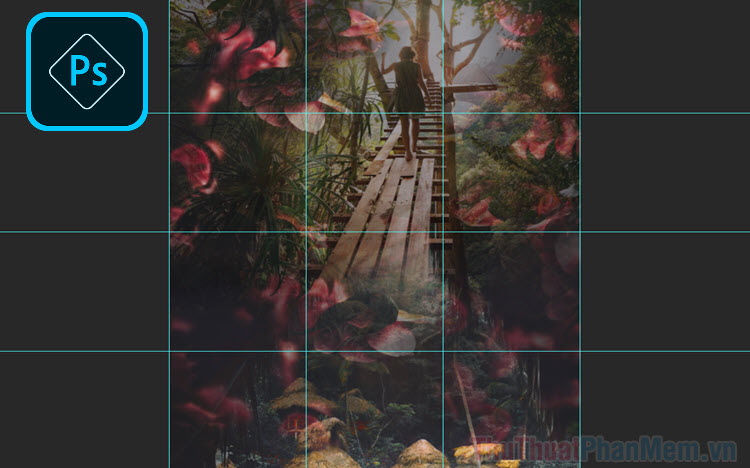

 How to create a rounded image in Photoshop
How to create a rounded image in Photoshop Windows 11 transparency and rounded corners don't affect PC performance
Windows 11 transparency and rounded corners don't affect PC performance Cornering steps in AutoCAD trong
Cornering steps in AutoCAD trong How to round the corners of a selection in Photoshop is simple and easy
How to round the corners of a selection in Photoshop is simple and easy How to cut circular images in Photoshop
How to cut circular images in Photoshop