Adjust screen brightness of Windows 7 on PC, laptop
Computer screen brightness, laptop affect your eyesight and laptop battery life. Therefore, you should adjust the screen brightness of your computer and laptop accordingly. Although the adjustment increases the brightness of the computer screen, the laptop is quite simple but not everyone knows. In the article below, Network Administrator will guide you 3 ways to adjust screen brightness on Windows 7.
The following article shows you how to adjust the screen brightness of Windows 7 . If you are using a Windows 10 computer, and you want to adjust the computer screen brightness to protect your eyes and extend laptop battery life, you can refer to the steps in the article below.
- Tutorial 4 ways to adjust the screen brightness of Windows 10
- Enable / disable the Windows 10 screen brightness control feature
Ways to adjust screen brightness on Windows 7
- 1. Using the Brightness slider (on Laptop)
- 2. Restore lost Brightness Slider (on the laptop)
- 3. Use f.lux to adjust Monitor (for both Laptop and computer)
1. Using the Brightness slider (on Laptop)
Note: This method is only applicable on Laptop
Step 1: Click to select Power Options icon in the system tray (System Tray). This icon is like a laptop battery icon. If the Power Options icon is not displayed on the system tray, on the Start Menu, open Control Panel , then select Power Options.
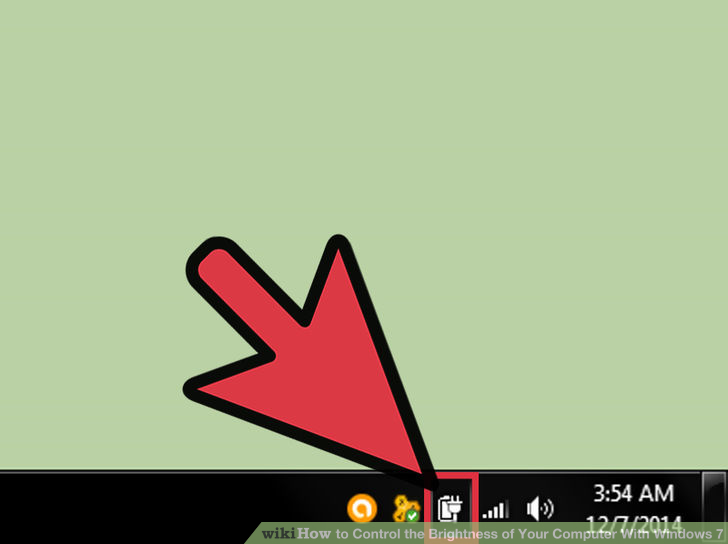
Step 2: Click the Adjust screen brightness link to open the Power Options window.

Step 3: Adjust the screen brightness as you like on the slider at the bottom of the screen. You can adjust the screen brightness down to extend your Laptop battery life.
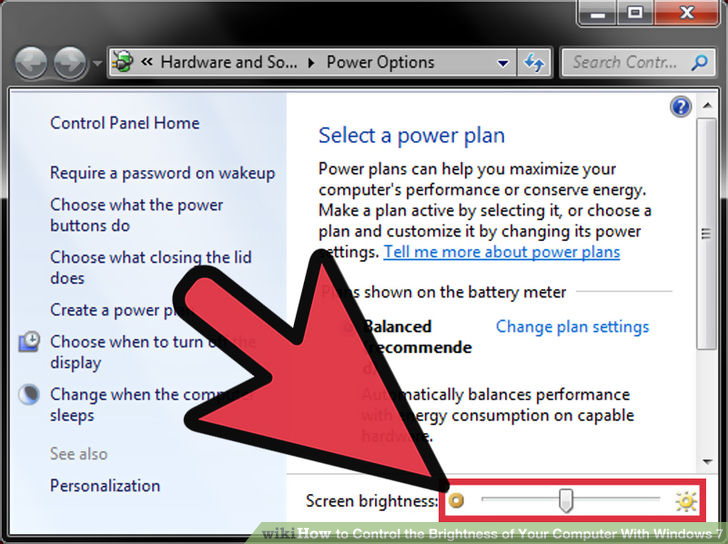
2. Restore lost Brightness Slider (on the laptop)
Step 1: Click to select Start Menu then enter .devmgmt.msc on the Search frame, then press Enter to open Device Manager. In Device Manager you can control and adjust all hardware installations on your laptop. Missing Brightness Slider slider may be due to software error or Driver error, you can control on Monitor.

Step 2: Expand Monitor. On the screen you can see a list of different items including Disk drives, Display adapters, Keyboards (keyboards) . Click the arrow next to expand Monitor.

Step 3: Right-click Monitor select Properties .

Step 4: Click the Driver tab .

Step 5: Click the Uninstall button. Now a new window will appear, in this window, check the box Delete the driver software for this device and then click OK to confirm.

Step 6: Wait a few minutes to uninstall the Driver. This process will take several minutes. After the driver has been removed, the Device Manager list will be refreshed. You should now see the Monitor item disappear.

Step 7: Click the Scan for hardware changes button in the corner of the same Device Manager. This is a small square button with an image of a magnifying glass in front of the computer icon. Click this button to scan for new hardware installed on your system (or in your case, the driver does not have Driver installed).

Step 8: Confirm Monitor is displayed again on the list. After Device Manager scans the changes, it automatically reinstalls the basic Microsoft Driver on your screen to reactivate the Brightness Slider sliders.

Step 9: Restart your computer.

Step 10: After your computer has restarted, click on Power Options in the system tray to find the restored Brightness Slider slider to adjust the screen brightness.

3. Use f.lux to adjust Monitor (for both Laptop and computer)
Step 1: Download the software f.lux. f.lux is a program that automatically adjusts colors based on the time of day and lighting in your room. The program can adjust your screen brightness easier to see at night. Download F.lux to your device and install it here.

Step 2: After downloading f.lux, double click on the installation file to install the program.

Step 3: Choose your location. f.lux uses your location to automatically switch colors on the screen when the sun rises and the sun sets in the area you live in.

Step 4: Choose the light in your room. Notify f.lux what kind of light you have to allow to make the colors on the screen to program the light in the room. This makes the screen less harsh at night, but normal during the day.

Step 5: Update your graphics card driver if f.lux is not working properly. This is the easiest way to fix most errors that may occur with f.lux.

You can refer to some of the following articles:
- How to disable / enable Windows Firewall in Windows 7, 8
- How to switch to Vietnamese interface for Windows 7
- 2 steps to open virtual keyboard in Windows XP / 7/8 / 8.1
Good luck!
You should read it
- Tutorial 4 ways to adjust the screen brightness of Windows 10
- Manual manual and automatic computer screen brightness adjustment
- Error not adjusting screen brightness after upgrading Windows 8.1
- What is Nit when it comes to screen brightness?
- How to adjust the screen brightness on Windows 10 Laptop
- How to adjust screen brightness from Terminal in macOS
- Fix the error of not adjusting screen brightness on Windows 10
- What is Nit screen brightness?
May be interested
- Turn off Windows Defender on Windows 7 and Windows Vista
 in this article, tipsmake.com will show you how to turn off windows defender on windows 7 and windows vista.
in this article, tipsmake.com will show you how to turn off windows defender on windows 7 and windows vista. - Speed up Windows 7 computers, this is all you need to do
 speeding up windows 7 helps your computer run faster, smoother, and speed up your computer to help you work more efficiently. this is a comprehensive way to speed up your win 7 computer from starting up tasks for you.
speeding up windows 7 helps your computer run faster, smoother, and speed up your computer to help you work more efficiently. this is a comprehensive way to speed up your win 7 computer from starting up tasks for you. - How to set up automatic lock of Windows 7 computer screen
 when not using a computer, you should set up a computer screen saver and this is how to set up on windows 7.
when not using a computer, you should set up a computer screen saver and this is how to set up on windows 7. - How to set Win 7 password for computer, laptop
 password settings win 7 is a way to protect your computer, your laptop from unauthorized access, stealing personal computer data.
password settings win 7 is a way to protect your computer, your laptop from unauthorized access, stealing personal computer data. - Get all 4GB of RAM on Windows 7.8, Vista 32-bit
 with the following approach, you can fully utilize 4gb of ram on 32-bit, 7-and 8-bit operating systems, and can completely handle 8gb of ram with server operating systems.
with the following approach, you can fully utilize 4gb of ram on 32-bit, 7-and 8-bit operating systems, and can completely handle 8gb of ram with server operating systems. - Remove 'root' programs that haven't been uninstalled completely on Windows 7, XP
 sometimes in some cases after you have removed a program or application that programs or applications are still present in the list of currently installed programs on add or remove program or programs and features in control panel.
sometimes in some cases after you have removed a program or application that programs or applications are still present in the list of currently installed programs on add or remove program or programs and features in control panel.


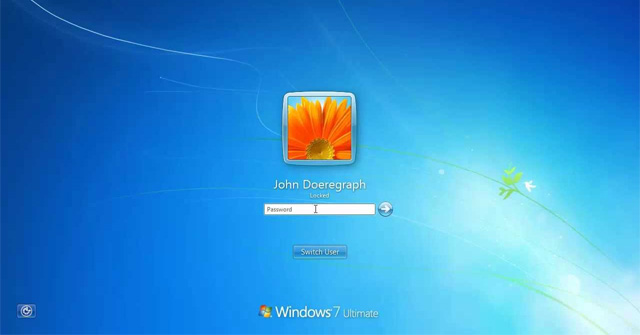



 How to adjust the screen brightness on Windows 10 Laptop
How to adjust the screen brightness on Windows 10 Laptop Tutorial 4 ways to adjust the screen brightness of Windows 10
Tutorial 4 ways to adjust the screen brightness of Windows 10 How to adjust the screen brightness of Windows 10 on the desktop
How to adjust the screen brightness of Windows 10 on the desktop 15 ways to adjust the brightness of computer and laptop screens
15 ways to adjust the brightness of computer and laptop screens Instructions to adjust the screen brightness of Android phones
Instructions to adjust the screen brightness of Android phones