What is opacity? How to use Opacity in Photoshop
Photoshop is one of the most popular image editing software in the world. With Photoshop software, users can create many different interesting things. In Photoshop there are many different terms that make it difficult for beginners to understand. In this article, the Software Tips will introduce you about Opacity and how to use Opacity.

1. What is opacity?
Opacity means "opacity" and in Photoshop, Opacity also makes sense. Opacity in Photoshop helps users can adjust the intensity / light of a certain subject. Opacity in Photoshop is not only used on layers (layers) but also used in effects, branches of Photoshop .
Transparent opacity is now everywhere in Photoshop and each opacity can adjust the individual properties of each part in Photoshop.

2. How to use Opacity
As the Software Tips introduced above, the Opacity has many places. But one of the places that we will constantly use to Opacity and account for 90% of the Opacity is in the Layer tab . Why use it only Opacity on the Layer tab. This is derived from the display, the Opacity on the Layer tab is available and there is a slider for quick manipulation. As for the opacity of each part, you have to open through different steps depending on the part.
First, using Photoshop each person will set up a different interface for themselves and make a difference in operation. In this article, the Software Tips will guide on the default interface of Photoshop. You can return Photoshop to the default interface as follows:
You choose Windows -> WorkSapce -> Essentials (Default) .
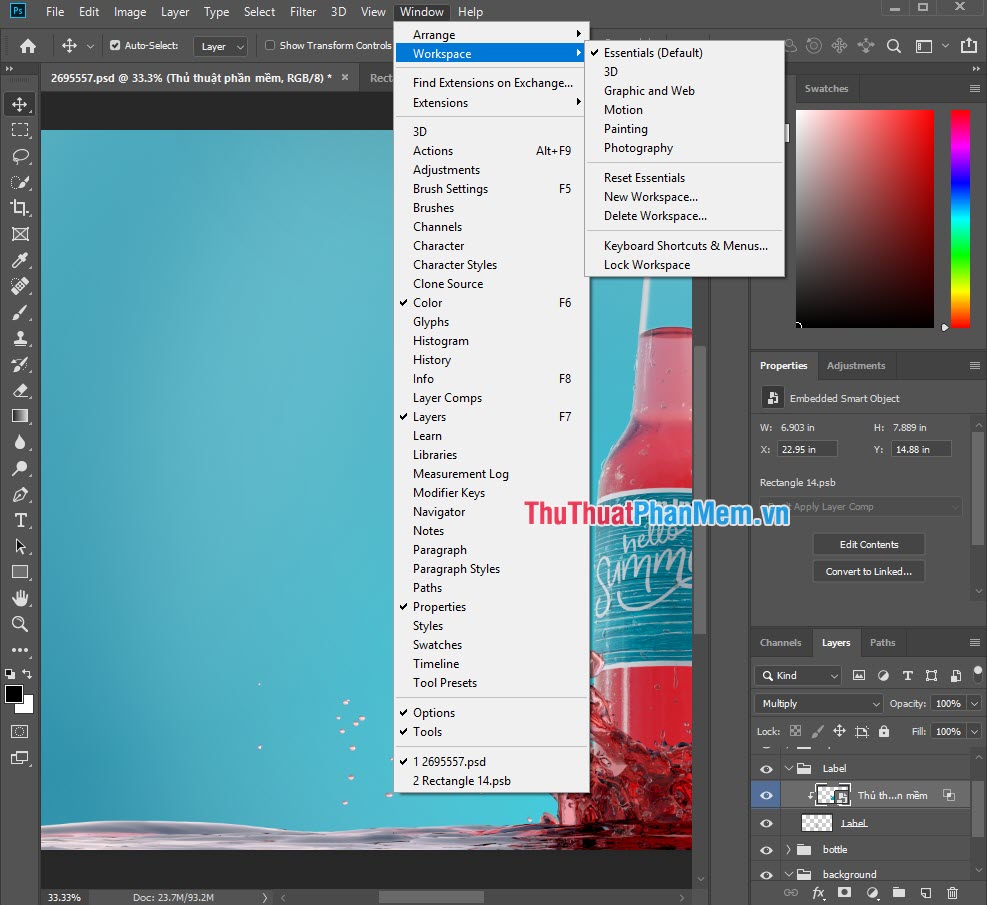
3. How to use Opacity
Position of Opacity
Locate the Opacity . The opacity will be on the toolbar of the Layers tab .

How to adjust the Opacity
For Opacity in Photoshop we have 3 different adjustments:
Method 1: Drag and slide on the letters Opacity
When you hover your mouse on the word Opacity , a two-way arrow appears. Hold the mouse and drag left / right to adjust the Opacity .

Method 2: Adjust by parameters
Click on the number 100% to change the parameters of Opacity. You can enter any number to change the Opacity.

Method 3: Opacity slider
When you click on the enlarged Opacity arrow , there will be a slider for you to adjust the Opacity.

Parameters of Opacity
Opacity does not have certain parameters, Opacity is shown by the density from 0% to 100%. Depending on the needs of the user that we calibrate. Here the Software Tips will do Opacity pattern with Stamps on water bottles.
Level 1: Opacity 0%

Level 2: Opacity 30%

Level 3: Opacity 50%

Level 4: Opacity 75%

Level 5: Opacity 100%

So you can see that the higher the opacity, the more subject we are choosing will be darker and clearer. Through this article, I wish you to understand more about Photoshop Opacity. Have a nice day!
You should read it
- Deeply understand Color in CSS
- 49 smart Photoshop tips you need to know (Part 3)
- 49 smart Photoshop tips you need to know (Part 1)
- Instructions for using Photoshop for newbies
- 49 smart Photoshop tips you need to know (Part 2)
- 10 Photoshop beginner skills need to know
- How to customize transparency Alt-Tab table Windows 10
- 17 best ideas and tutorials for Photoshop users
May be interested
- How to automate Photoshop with Photoshop Scripts
 today, this article will show you how to use photoshop scripts. it gives you the ability to change the behavior of a running script - something that photoshop actions can't do!
today, this article will show you how to use photoshop scripts. it gives you the ability to change the behavior of a running script - something that photoshop actions can't do! - How to use Photoshop CS5 - Part 2: Panels
 one of the best things about photoshop is also the worst: it is overloaded options. take a quick look at the default panels so you can understand what features to use in the process of using photoshop so you can find them again when needed ...
one of the best things about photoshop is also the worst: it is overloaded options. take a quick look at the default panels so you can understand what features to use in the process of using photoshop so you can find them again when needed ... - How to cut circular images in Photoshop
 to crop the image in a circle on photoshop, you just need to select the round frame type.
to crop the image in a circle on photoshop, you just need to select the round frame type. - 15 common problems in Photoshop and basic remedies
 currently, adobe's photoshop software is the most popular and professional graphic image processing program in the world. but even so, this software still has some problems that often occur and cause annoyance to users.
currently, adobe's photoshop software is the most popular and professional graphic image processing program in the world. but even so, this software still has some problems that often occur and cause annoyance to users. - How to write curves in Photoshop
 creating curvy typography in photoshop is very simple and you can use it in many different ways.
creating curvy typography in photoshop is very simple and you can use it in many different ways. - How to use Photoshop CS5 - Part 3: Introducing Layers
 one of the standard components of photoshop is layers, which is the foundation for you to create beautiful photos. in this article, tipsmake.com will introduce some operations using basic layer to highlight a photo.
one of the standard components of photoshop is layers, which is the foundation for you to create beautiful photos. in this article, tipsmake.com will introduce some operations using basic layer to highlight a photo. - How to mask your face in Photoshop
 when editing photos in photoshop to avoid personal image copyright issues, or you want to hide certain personal information, you can use 2 other content hiding tools.
when editing photos in photoshop to avoid personal image copyright issues, or you want to hide certain personal information, you can use 2 other content hiding tools. - Multiple choice questions about Photoshop P14
 are you a fan of photoshop and often use it? so you have confidence in your ability to use photoshop? try this test with network administrator.
are you a fan of photoshop and often use it? so you have confidence in your ability to use photoshop? try this test with network administrator. - 16 videos for new discoveries on Photoshop CC (Part 1)
 adobe photoshop cc has been released with many utility tools for faster and more efficient image processing. to explore new features and how to use features, please refer to the following article of network administration.
adobe photoshop cc has been released with many utility tools for faster and more efficient image processing. to explore new features and how to use features, please refer to the following article of network administration. - Instructions for using Photoshop CS5 to edit photos in full set
 although photoshop cs5 is not the latest photoshop version, it is quite popular among users. tipsmake.com has put a lot of effort into rearranging the tutorial series using adobe photoshop cs5 for new readers to learn and enjoy this set of photo editing tools. invite you to follow along.
although photoshop cs5 is not the latest photoshop version, it is quite popular among users. tipsmake.com has put a lot of effort into rearranging the tutorial series using adobe photoshop cs5 for new readers to learn and enjoy this set of photo editing tools. invite you to follow along.










 50+ beautiful cosmetic advertising banners
50+ beautiful cosmetic advertising banners Tips to increase image quality
Tips to increase image quality How to change the font color in Photoshop
How to change the font color in Photoshop What is SVG? Why use SVG in design
What is SVG? Why use SVG in design Nice dust texture
Nice dust texture Summary of the most beautiful circular patterns for design
Summary of the most beautiful circular patterns for design