How to adjust the screen brightness on Windows 10 Laptop
If you just bought a laptop to serve the needs of learning, working, entertainment but do not know how to increase or decrease the brightness on the Laptop, in this article, the Software Tips will guide you all the details. The fastest and most convenient way to adjust screen brightness on computer.

1. Use keyboard shortcuts
On the keyboard of each laptop always integrated hard keys to adjust the screen brightness. Most manufacturers will leave the screen brightness up and down keys in a special row of keys (F1 / F2 / F3 / F4 / F5 / F6 / F7 / F8 / F8 / F10 / F11 / F12). If on the F key row there is no sign of increase or decrease of light, you can press each key to search.

If your computer has an FN key then press the FN + Light up / down keys to turn off the light. Why must I press FN? This is because the manufacturer is afraid of you pressing the wrong keys, so you need to press the FN key to determine that this is the intent, not the wrong press.
2. Adjust the brightness via the PIN icon
On the Windows Laptop version, the Taskbar has a PIN icon to display the percentage of the device's PIN so users can control them.
You tap the battery icon on the Taskbar and click on the icon screen brightness . Your screen will be adjusted to 4 default brightness levels preset: 25%, 50%, 75%, 100%.
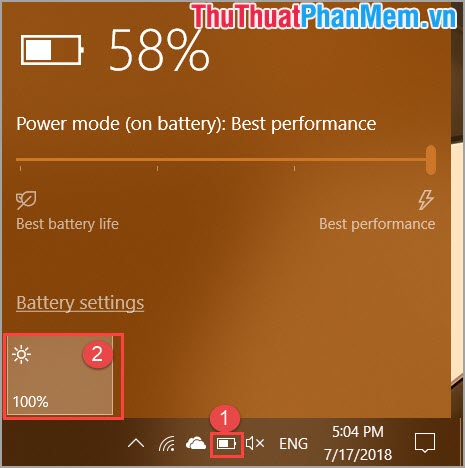
In addition to pressing the brightness up and down icons, you can also drag the Battery Saver bar above to lower the brightness of the screen. But this also affects the performance of the device as it is a battery saving mode. We should limit this way.
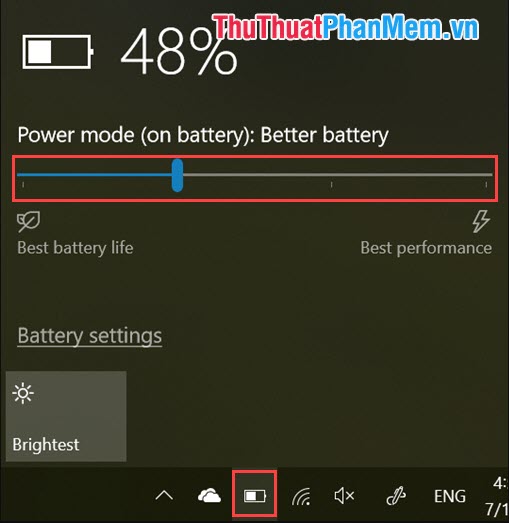
3. Adjust the screen brightness via the Operation Center
Windows 10, developed similar to the phone operating system, also has a separate operation center so that users can quickly adjust the settings on the computer.
Step 1: You click on the icon Activity Center located at the rightmost bar Taskbar .
Step 2: Click the icon increase or decrease the brightness on the toolbox just opened.

This way you can adjust the brightness according to the levels that the manufacturer has set, not to adjust parameters freely. The levels that manufacturers set are: 0%, 25%, 50%, 75%, 100% brightness.
4. Adjust via the Control Panel
Here is a diverse way, you can use on every version of Windows different from Windows 7 and above.
Step 1: you right click on the icon PIN on the bar Taskbar and select Adjust screen brightness.
Or you can open the Control Panel and select "Hardware and Sound -> Power Options" .
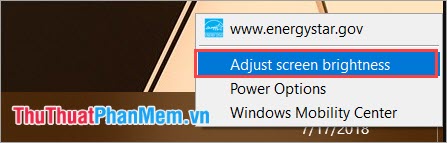
Step 2: Both ways take you to Power Options . Here you will find the screen brightness adjustment bar at the bottom. Drag them to adjust the screen brightness.

NOTE: This option is not displayed on desktops, only on laptops, Windows tablets.
5. Change brightness in Settings
For this way, it will be customized as much as the user wants most and fastest.
Step 1: You proceed to open Settings on the computer by pressing Windows + I and select System .

Step 2: Select the Display tab and drag the brightness adjustment bar (Change Brightness) to adjust.

Thus, the Software Tips have shown you how to increase or decrease the brightness of the computer screen on Windows 10 operating system. I wish you success!
You should read it
- How to adjust the screen brightness of Windows 10 on the desktop
- Instructions to adjust the screen brightness of Android phones
- How to adjust the brightness of the Laptop computer screen
- 7 How to adjust brightness in Windows 10
- Top software to adjust the best computer screen brightness
- Manual manual and automatic computer screen brightness adjustment
- Error not adjusting screen brightness after upgrading Windows 8.1
- What is Nit when it comes to screen brightness?
May be interested
- Error not adjusting screen brightness after upgrading Windows 8.1
 after upgrading to windows 8.1, many users encounter errors that cannot adjust screen brightness. although every method has been applied to fix the error, it still fails. so how to fix this error, please refer to the following article of network administrator.
after upgrading to windows 8.1, many users encounter errors that cannot adjust screen brightness. although every method has been applied to fix the error, it still fails. so how to fix this error, please refer to the following article of network administrator. - What is Nit when it comes to screen brightness?
 nit is a unit of measurement for luminance or visible light intensity, one nit is equal to one candela per square meter. nits are used to describe the brightness of computer screens, such as lcd and crt screens.
nit is a unit of measurement for luminance or visible light intensity, one nit is equal to one candela per square meter. nits are used to describe the brightness of computer screens, such as lcd and crt screens. - Fixed an issue where the laptop screen brightness could not be adjusted
 if you are using a windows-based laptop and are experiencing an error that cannot adjust the screen brightness, do not worry too much or rush to the repair shop but try all of these. the following way.
if you are using a windows-based laptop and are experiencing an error that cannot adjust the screen brightness, do not worry too much or rush to the repair shop but try all of these. the following way. - TOP 6 effective ways to adjust laptop screen brightness
 top 6 simple and effective ways to adjust laptop screen brightness to protect eye health and avoid eye strain.
top 6 simple and effective ways to adjust laptop screen brightness to protect eye health and avoid eye strain. - 9+ ways to adjust computer screen brightness in Windows 8, 10
 tipsmake will guide you through 9 ways to adjust computer screen brightness on windows 10 to protect your eyes and extend your laptop's battery life. let's follow along.
tipsmake will guide you through 9 ways to adjust computer screen brightness on windows 10 to protect your eyes and extend your laptop's battery life. let's follow along. - What is Nit screen brightness?
 if you're looking to buy a monitor, you've probably heard of a nit unit, which indicates how much light per square meter the monitor can emit. nit is important if you plan to use your device outdoors often.
if you're looking to buy a monitor, you've probably heard of a nit unit, which indicates how much light per square meter the monitor can emit. nit is important if you plan to use your device outdoors often. - How bright should your laptop screen be? How to adjust brightness
 how bright should the laptop screen be? how to adjust the brightness to be good for the user's eyes.
how bright should the laptop screen be? how to adjust the brightness to be good for the user's eyes. - How to adjust screen brightness from Terminal in macOS
 changing the screen brightness on a mac is easy. all macs have two dedicated fn keys designated to reduce or increase screen brightness.
changing the screen brightness on a mac is easy. all macs have two dedicated fn keys designated to reduce or increase screen brightness. - How to increase or decrease laptop screen brightness Win 11/10/8/7
 depending on each computer, the way to increase, decrease, and adjust the brightness of the laptop screen will be different. however, if you apply the following method, most of you will be able to adjust the screen brightness of many computers.
depending on each computer, the way to increase, decrease, and adjust the brightness of the laptop screen will be different. however, if you apply the following method, most of you will be able to adjust the screen brightness of many computers. - 3 easy ways to adjust iPhone screen brightness that only takes a few seconds
 adjusting iphone screen brightness is a basic skill that users should know. the article below will guide you through 3 ways to adjust iphone screen brightness to help you protect your eyes when the screen is too bright or too dark to suit the surrounding environment.
adjusting iphone screen brightness is a basic skill that users should know. the article below will guide you through 3 ways to adjust iphone screen brightness to help you protect your eyes when the screen is too bright or too dark to suit the surrounding environment.









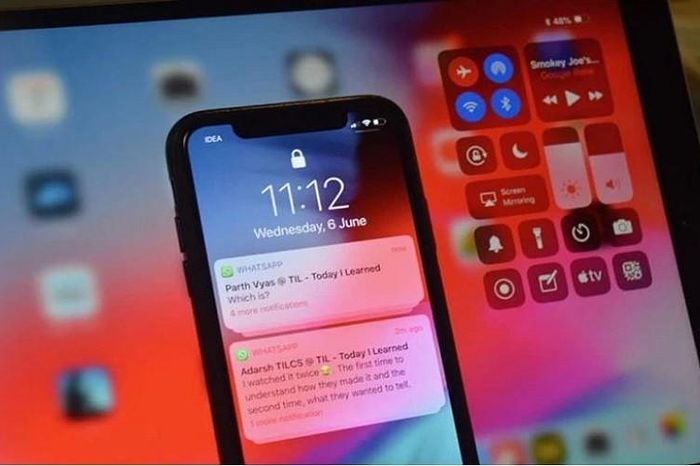
 How to turn off the antivirus program on Windows 10
How to turn off the antivirus program on Windows 10 What is cache? How to clear Cache in Windows 10
What is cache? How to clear Cache in Windows 10 How to set the safest PC protection on Windows 10
How to set the safest PC protection on Windows 10 Instructions to Backup and Restore Windows 10
Instructions to Backup and Restore Windows 10 How to move an installed application from drive C to drive D or another drive on Windows 10
How to move an installed application from drive C to drive D or another drive on Windows 10 How to set up the Windows Store app installation to any D drive or drive
How to set up the Windows Store app installation to any D drive or drive