How to add tags for files on iPhone, iPad
Sorting files is something that few people find interesting, but there are a number of ways that users can make this work easier. One of those ways is tagging. Today's article will guide you how to use the card (tag) on iPhone, iPad.
Adding colors and labels to files makes it easy to identify them at a glance, as well as sorting and finding them in special ways. If you want to see all the red tagged files across your entire project folder, it doesn't matter. If you've ever used tags to manage photos, things to do or anything else similar, you'll find everything familiar here.
How to tag files on iPad and iPhone
You will have to use the Files application to tag files on your iPhone or iPad. Files are the closest application to the Mac's Finder in the iPhone 'world' and iPad. To get started, open the Files app .
There is a list of file storage locations, including location on the device and on the cloud.
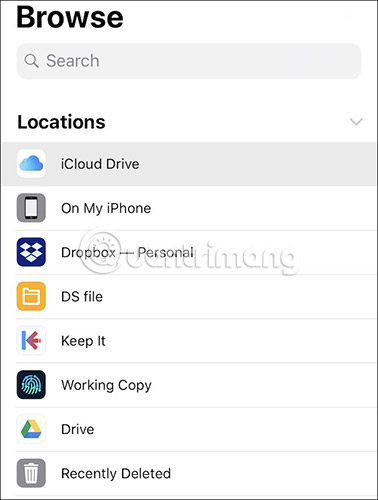
Next, touch and hold the file you want to tag. You will notice a new option row appear above it. Click the arrow to the right to see more options.

When you see the Tags appear, click the 'Tags' button .

The results screen will display all available tags. Here, click on the card available to assign or create a new card completely by clicking the ' Add New Tag ' option at the top of the list.

If storing a file in iCloud Drive, the cards will be synchronized between devices. For example, if you tag a file in iCloud Drive on an iPhone, that card will appear in iCloud Drive on a Mac and vice versa.
Hope you are succesful.
You should read it
- How to manage iPhone data on Windows with iCareFone
- How to open Zip files on iPhone and iPad
- Instructions on how to manage email and mailboxes in the Mail application on iPhone / iPad
- How to manage data on iPhone with Documents 5
- How to save Zip file to iPhone or iPad
- How to Read PDF Files on iPhone
- How to download Google Drive files to iPhone
- How to compress and decompress files on iPhone
May be interested
- How to Open an IGS File on iPhone or iPad
 this wikihow teaches you how to open an igs file on iphone and ipad. igs files (or iges drawing files) are integrated graphics exchange specification files. they are an older format used for transferring 3d models between different cad...
this wikihow teaches you how to open an igs file on iphone and ipad. igs files (or iges drawing files) are integrated graphics exchange specification files. they are an older format used for transferring 3d models between different cad... - How to Put AVI Files on iPhone or iPad
 this wikihow teaches you how to transfer avi video files to an iphone or ipad. apple ios doesn't natively support the avi format, but you can use a third-party app like vlc to sync and watch these videos on mobile. alternatively, you can...
this wikihow teaches you how to transfer avi video files to an iphone or ipad. apple ios doesn't natively support the avi format, but you can use a third-party app like vlc to sync and watch these videos on mobile. alternatively, you can... - Apple looks to iPad for 2020 iPhone redesign later this year, report says
 5g won't be the only big change coming to the iphone this year, with a new homepod and smart tags also on the way.
5g won't be the only big change coming to the iphone this year, with a new homepod and smart tags also on the way. - Play WMV files on iOS devices
 it's great to own an ios device like iphone or ipad. these devices do a lot of things that might surprise you at first. however, there are also some things that are not done by themselves or done well.
it's great to own an ios device like iphone or ipad. these devices do a lot of things that might surprise you at first. however, there are also some things that are not done by themselves or done well. - Trick to delete junk files to free up space and cache iPhone, iPad
 after a period of use, you will notice that your iphone, or ipad, is getting slower and smaller, while the remaining space is too small. it's time you need to clean up your iphone, ipad by deleting unnecessary junk files to free up the occupied space.
after a period of use, you will notice that your iphone, or ipad, is getting slower and smaller, while the remaining space is too small. it's time you need to clean up your iphone, ipad by deleting unnecessary junk files to free up the occupied space. - Sync data between iPhone and iPad in just a few simple steps
 you cannot sync your iphone and ipad using a cable connecting two devices or connect via a wi-fi network like syncing your iphone / ipad with your computer.
you cannot sync your iphone and ipad using a cable connecting two devices or connect via a wi-fi network like syncing your iphone / ipad with your computer. - What to do when the iPhone or iPad can't turn on?
 iphone and ipad, like any other technology, are not absolutely perfect. if you have pressed the power button and the screen doesn't turn on or you see an error message, don't worry. you can make it reboot.
iphone and ipad, like any other technology, are not absolutely perfect. if you have pressed the power button and the screen doesn't turn on or you see an error message, don't worry. you can make it reboot. - 6 simple ways to fix the situation of iPhone and iPad crashes while downloading applications
 during the process of downloading any application on the iphone or ipad hangs, which makes you feel uncomfortable. the following article will only help you with simple ways to overcome this situation.
during the process of downloading any application on the iphone or ipad hangs, which makes you feel uncomfortable. the following article will only help you with simple ways to overcome this situation. - Apple's new iCloud feature for iPhone, iPad and Mac will have you kissing Dropbox goodbye
 icloud folder sharing may not sound sexy, but it makes sharing files if you have an iphone, ipad or mac a breeze.
icloud folder sharing may not sound sexy, but it makes sharing files if you have an iphone, ipad or mac a breeze. - How to upload multiple files to Dropbox from iPhone at the same time
 even if you don't use automatic uploading, you can still use the manual upload option to download multiple photos and videos from iphone or ipad to dropbox at the same time.
even if you don't use automatic uploading, you can still use the manual upload option to download multiple photos and videos from iphone or ipad to dropbox at the same time.










 How to transform the message interface on iPhone
How to transform the message interface on iPhone How to pin the app to the Siri iPhone Suggest utility
How to pin the app to the Siri iPhone Suggest utility How to install animated weather wallpaper on iPhone
How to install animated weather wallpaper on iPhone Sleep better with the Sleep Mode shortcut on iPhone, iPad
Sleep better with the Sleep Mode shortcut on iPhone, iPad How to manually scroll web pages towards iPhone
How to manually scroll web pages towards iPhone How to quickly use iPhone maps from the main screen
How to quickly use iPhone maps from the main screen