How to manage files on iPhone with Total files
Although there is already a File manager application available on iOS devices, the functionality is relatively limited. So many people choose to install additional file management applications on iOS to have more options. Total files is an application that manages files stored on iOS devices and all content stored in cloud services. Cloud services that Total files support are very popular such as Google Drive, Dropbox, OneDrive, .
Besides, the application also allows users to compress and decompress files, hide individual files with a password. Users can manage or download files on iPhone from the computer. In addition, Total files also have a separate browser to use and allows downloading files from that browser. The following article will guide you how to use Total files to manage files on iOS.
- How to manage data on iPhone with Documents 5
- How to create application folders on iPhone
- How to manage photos on iPhone with iPhone Photo Manager
- How to use Files Go to manage files and share data on Android
Guide Total files to manage files on iPhone
Step 1:
Users download the Total files application using the link below.
- Download the Total files iOS app
Step 2:
Open the app and skip the introductory interface to get to the home screen.Local section to manage files in device. We click on the 3-dot icon to download the file into the application. Display an optional interface, click Add from Files to get files in the Files app, or Gallery to select images in the gallery.
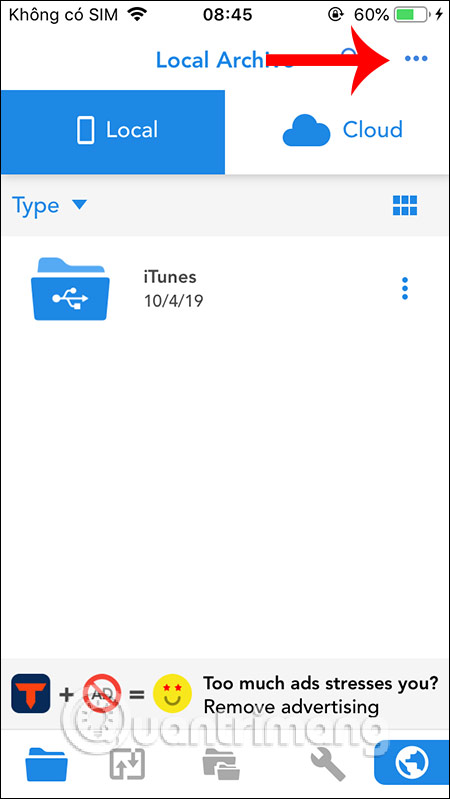
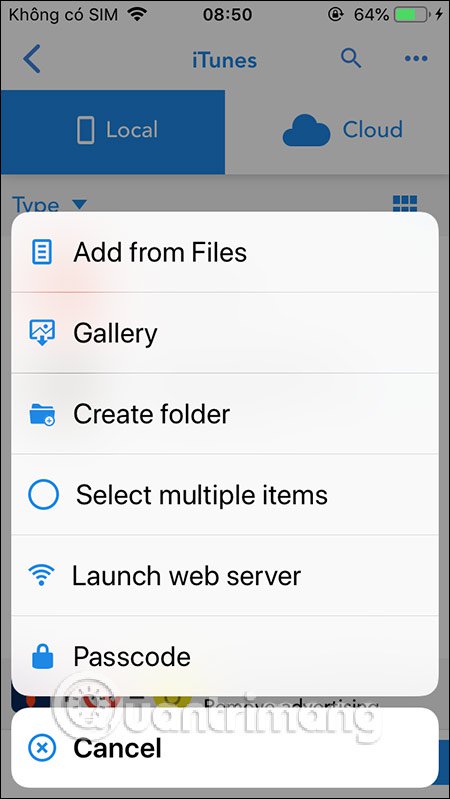
In addition, users can create separate folders in Total files to manage files when needed.
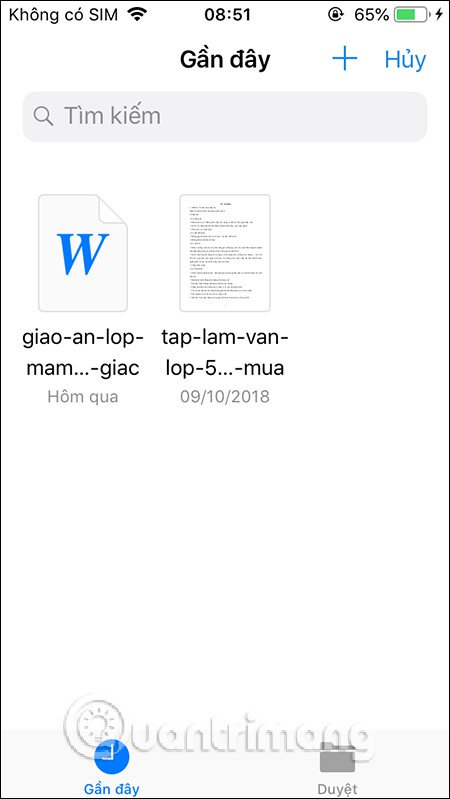
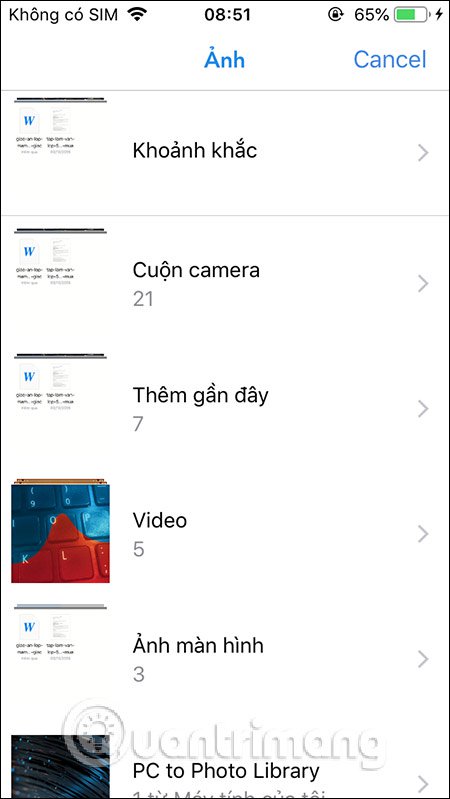
Step 2:
When you press 3 dots at each file also displays the functional interface as shown. If you want to hide important files , click the Hide option.
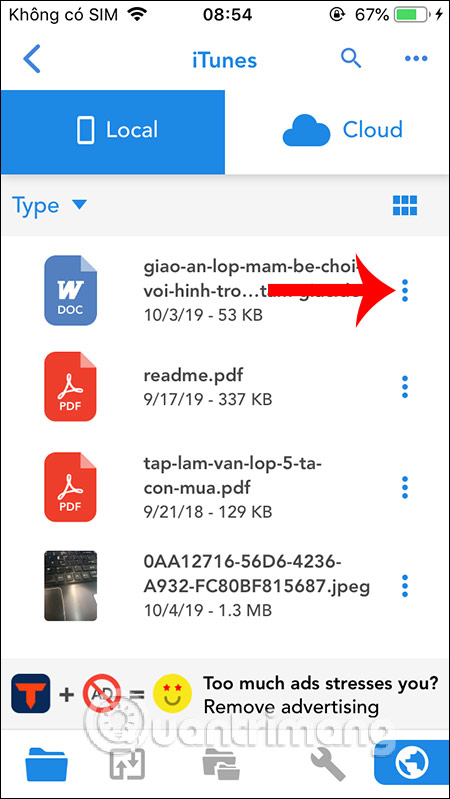
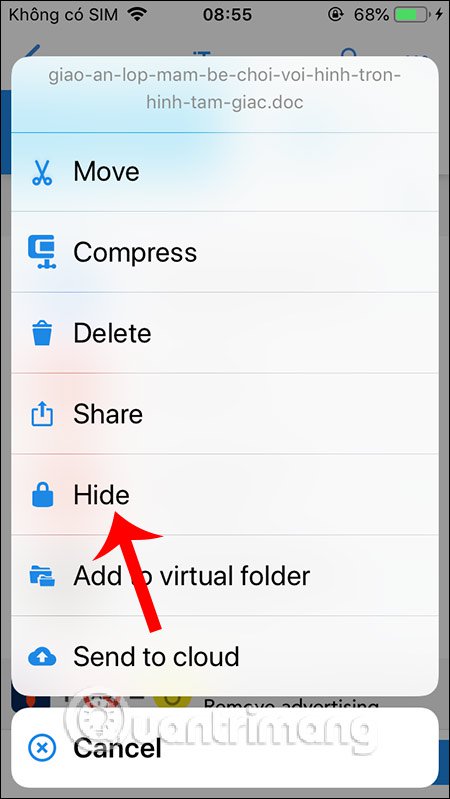
The user is required to create a password to secure the file , click OK. This will display the interface for you to enter the password. The resulting file is hidden in the application's Local interface.
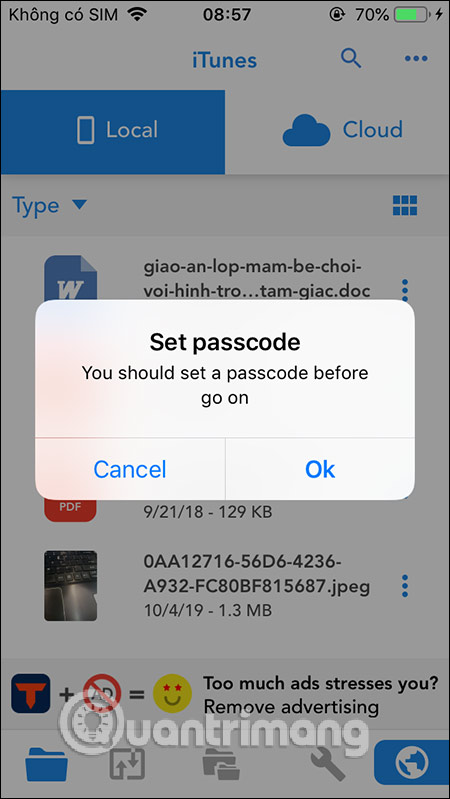
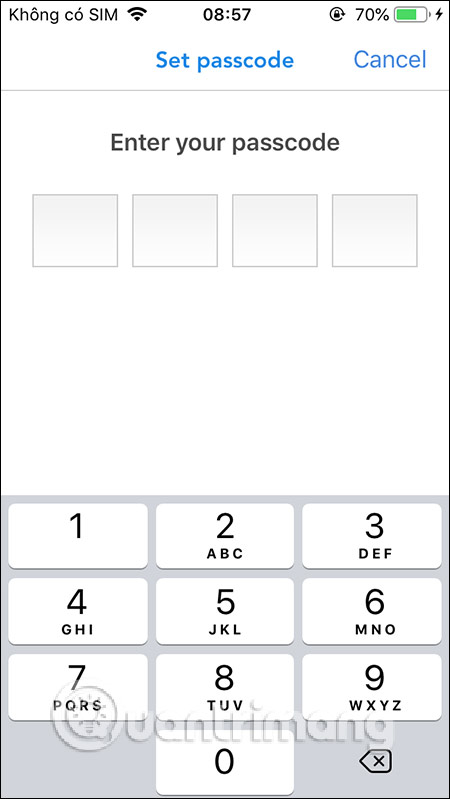
Step 3:
To show the hidden file again, click the 3-dot icon in the top right corner and select Passcode . Retype the generated password . After that you will see the file displayed with an unlock icon next to it.
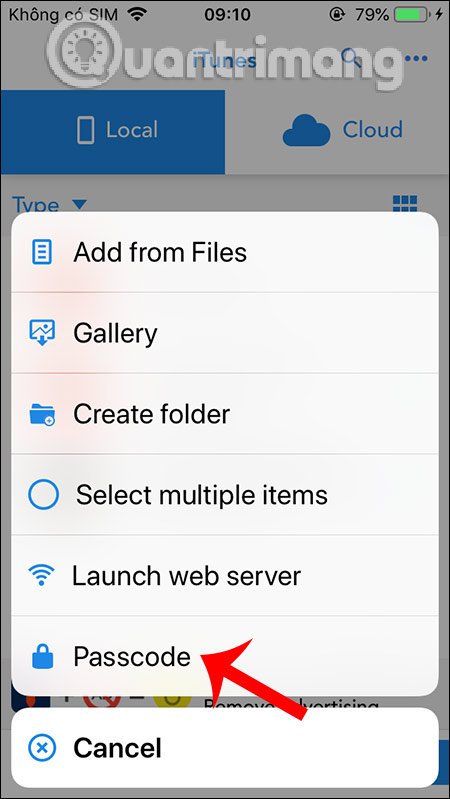
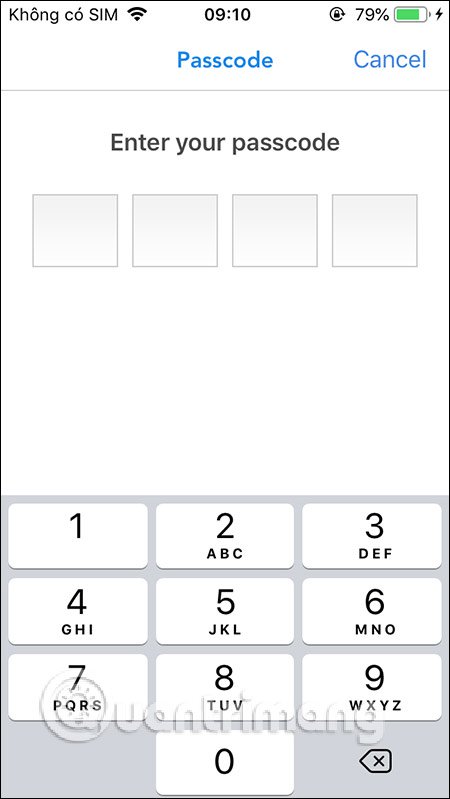
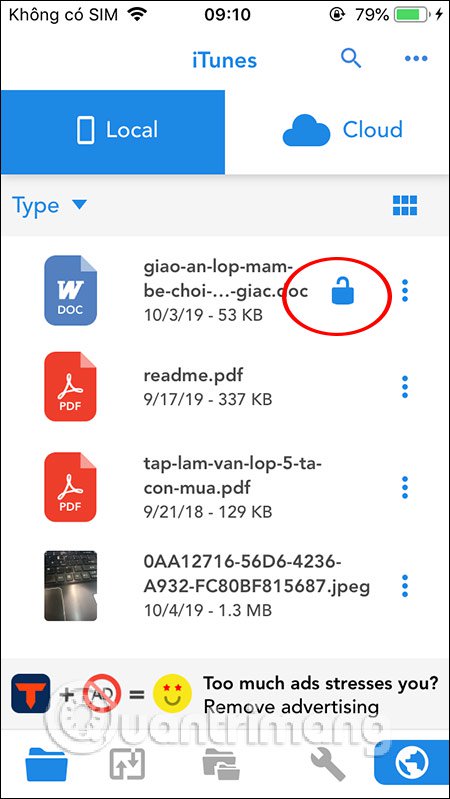
To hide the file , select 3 dots at the file , click Logout. To delete hidden files , press 3 dots in the file, select Make visible .
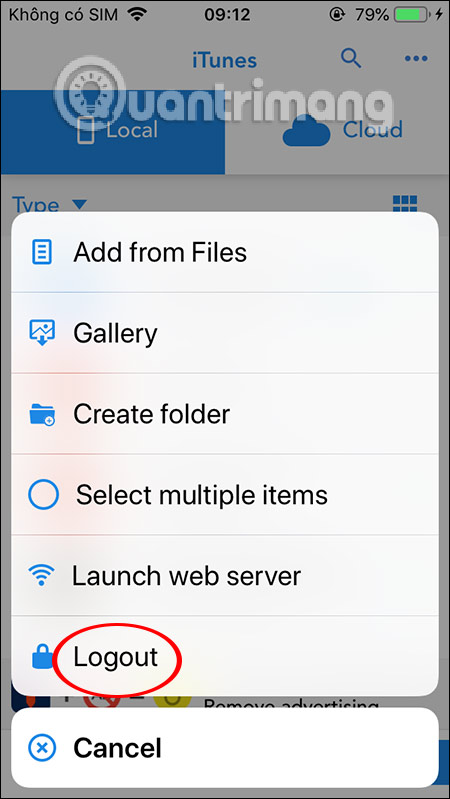
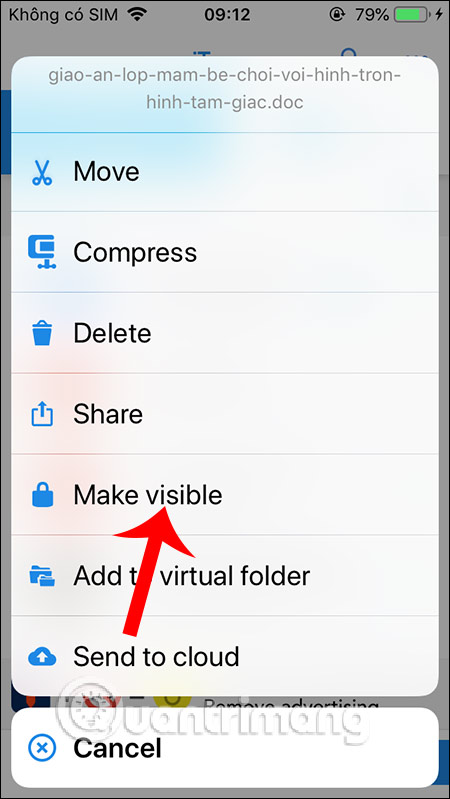
Step 4:
Click on Cloud will see the cloud storage services that the application supports. When logging into the hosting account, you need to allow the service to access the archive file.
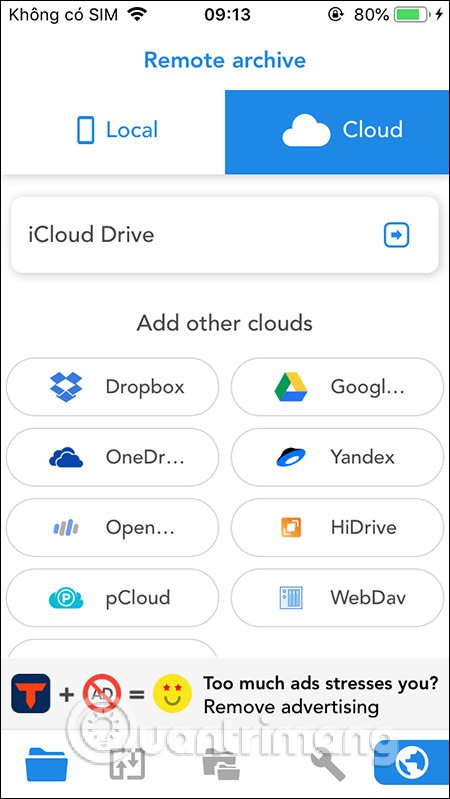
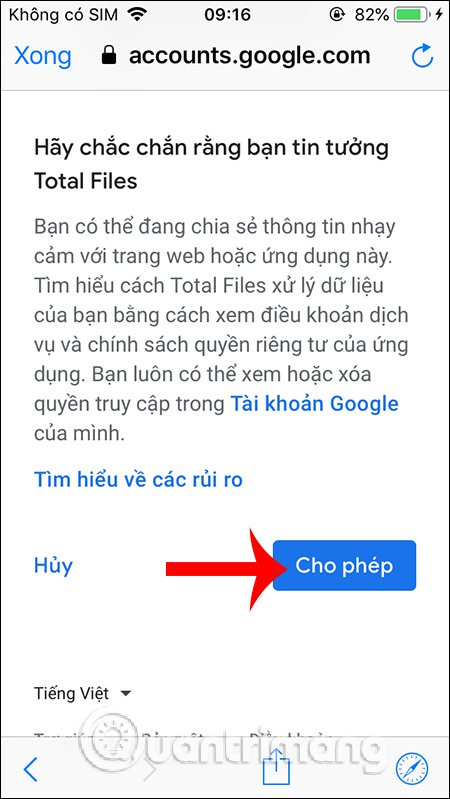
In the Cloud section showing archived files, users can open the file, save the file, and display it in Local.
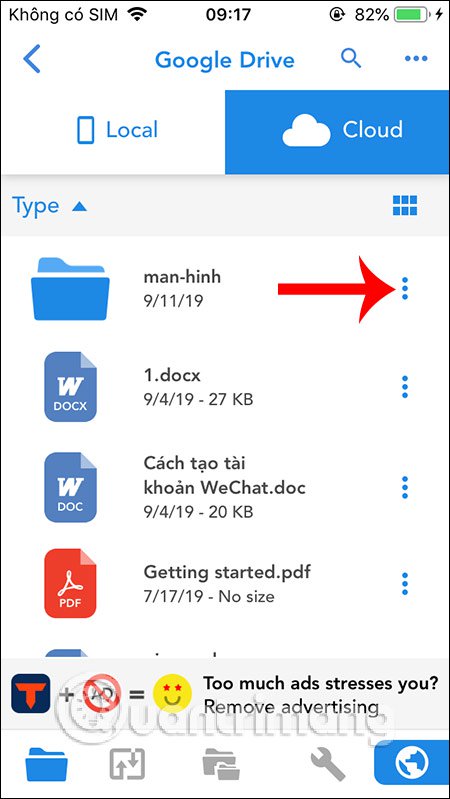
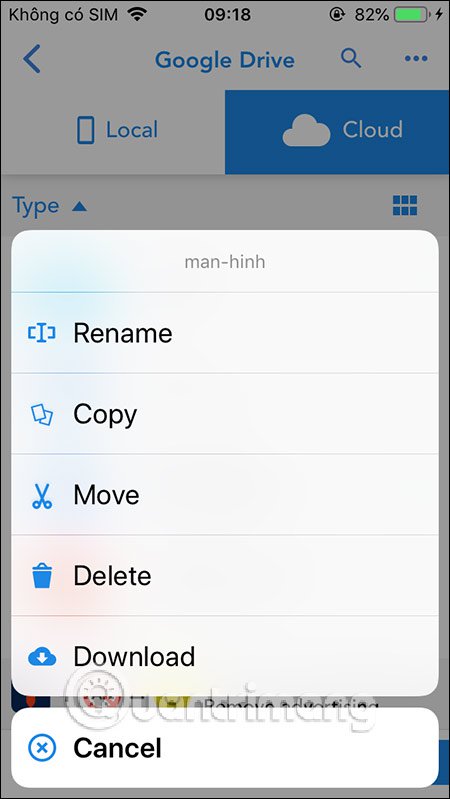
Step 5:
To manage iPhone files on your computer , users need to make sure they share a WiFi network . Then click the vertical 3-dot icon on the application to select Launch web server . Displays the address of the file management page at Show archive to use.
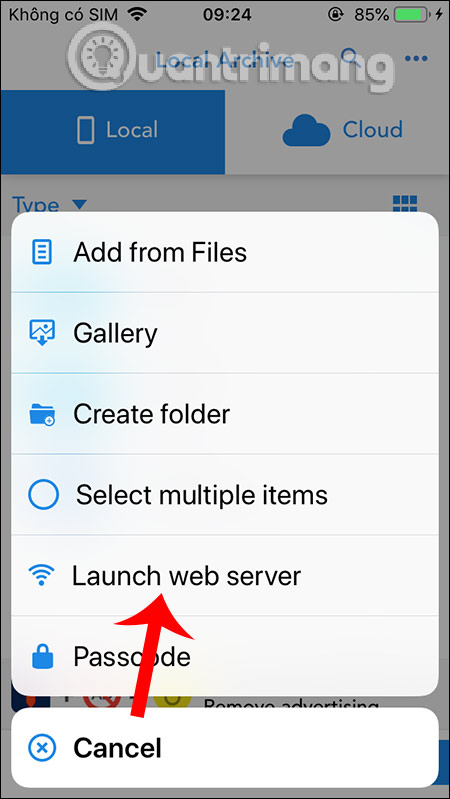
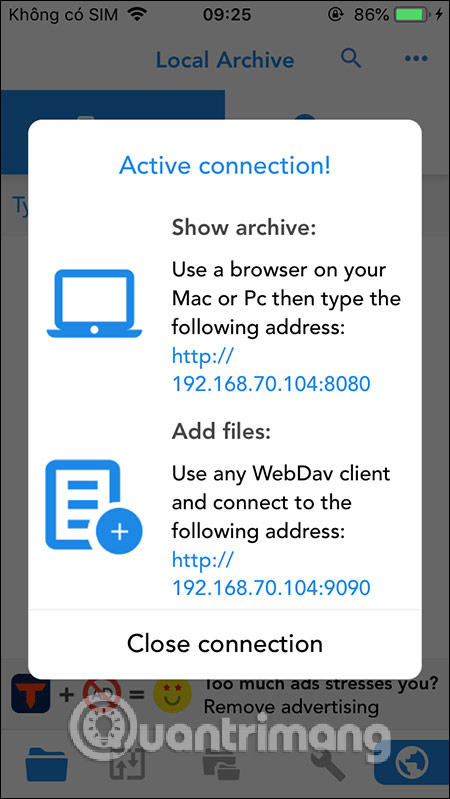
When you visit this link on the computer, you will see all the folders or files stored in the Total files application. We click on each item to view, or download with the document file.

If you want to upload files from your computer to the Total files application , you need to minimize the connection interface on your computer and then click the Upload files button . Show the interface to download the file and click Start Upload to download data on the iPhone. Note during the process of connecting iPhone to the computer must not turn off the Close connection interface.

Step 6:
The files being uploaded or uploaded are managed in Transfer section as shown.
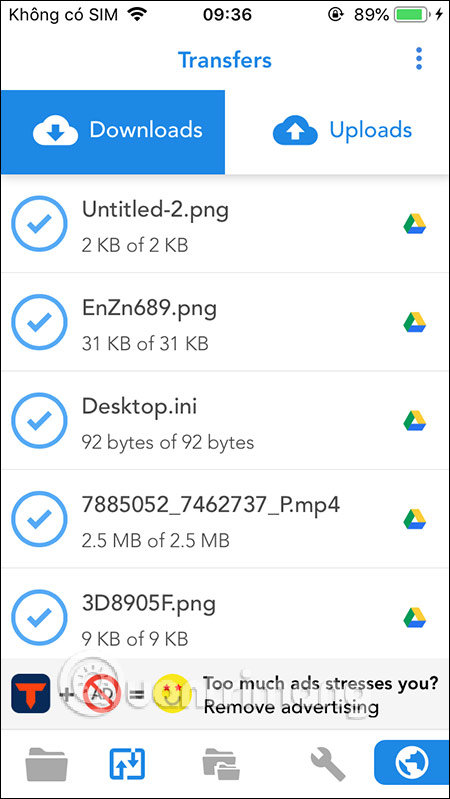
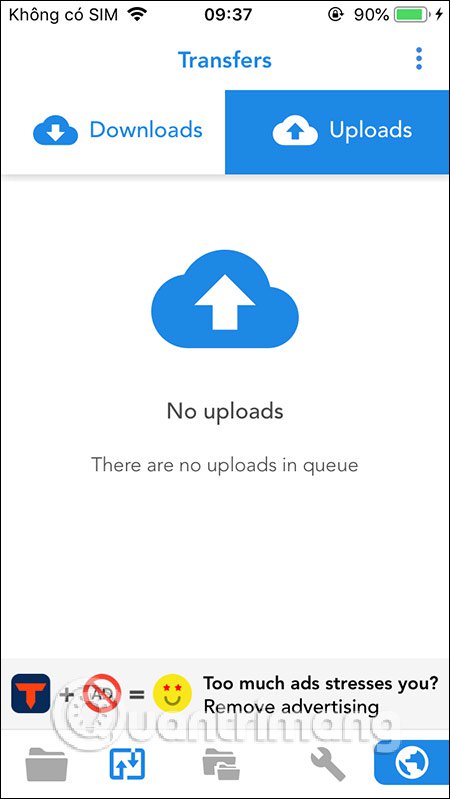
Step 7:
To use the virtual directory management feature , click on the 2 folder icon below the screen. Then click Cretae Virtual Folder to create virtual folders.
When creating the folder, click the 3 vertical dots button in the virtual directory and select Add from Local to get the file from the device or Add from Clouds to get the file from the connected cloud service.
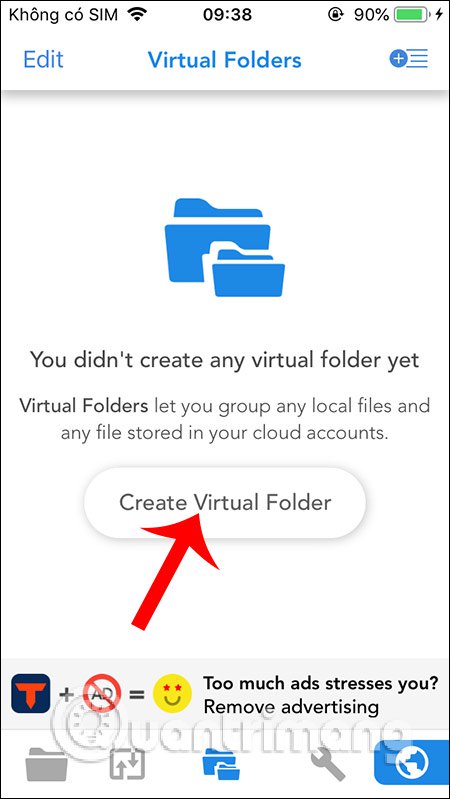
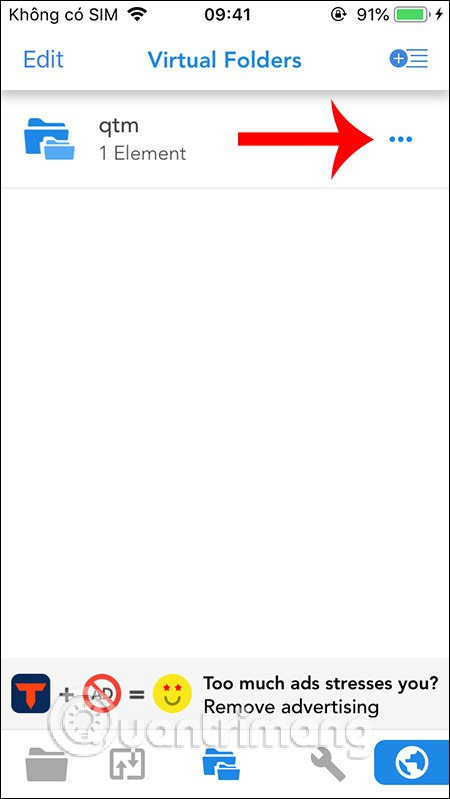
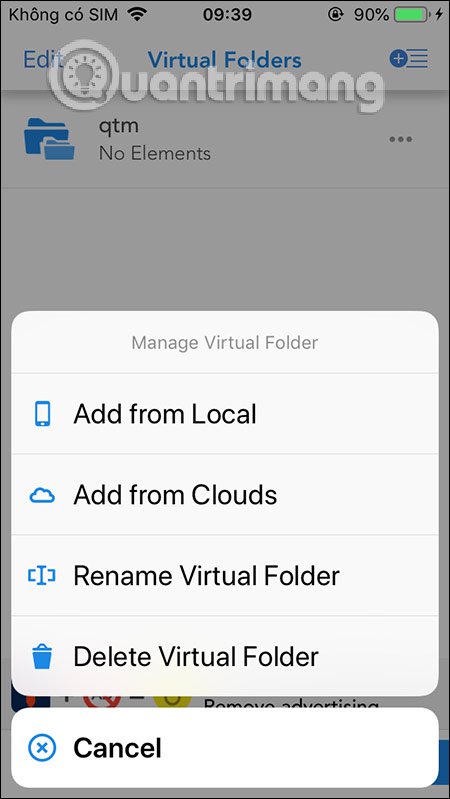
Step 8:
The file browser feature of Total files is very helpful when it allows us to download files without the need for additional applications. Click the spherical icon to open the default Google website. Then we browse the web as usual. When the video plays, the app automatically asks if you want to download this video .
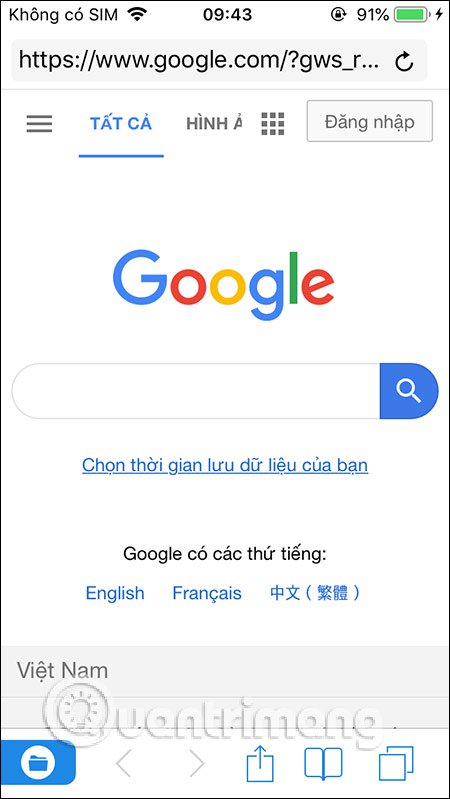
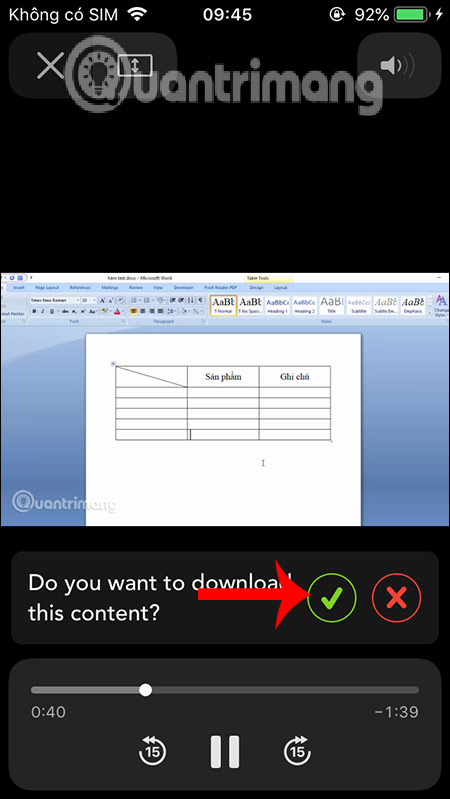
Then a new interface is displayed for us to name the new video as well as select the path to save the video . Click Dowload here to download the video is done.
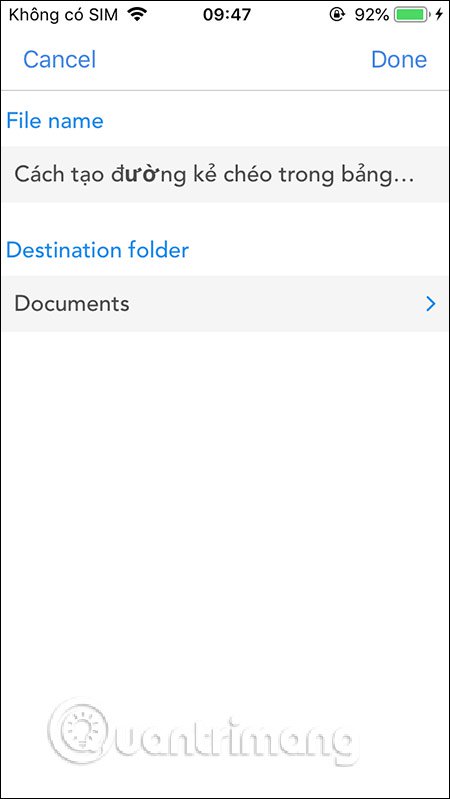
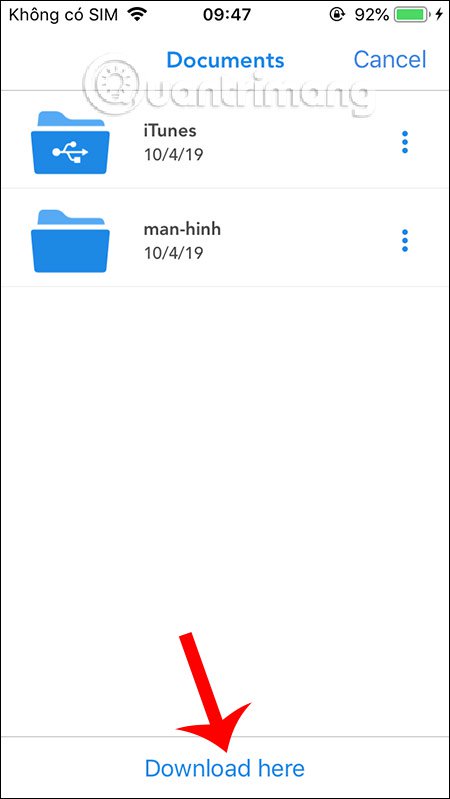
Step 9:
Click the wrench icon to enter the app's Settings interface. Application to the default private browsing mode on the device, if you want to turn on the privacy mode, activate Private at Browser. In addition, you also have the option of black background for the application.
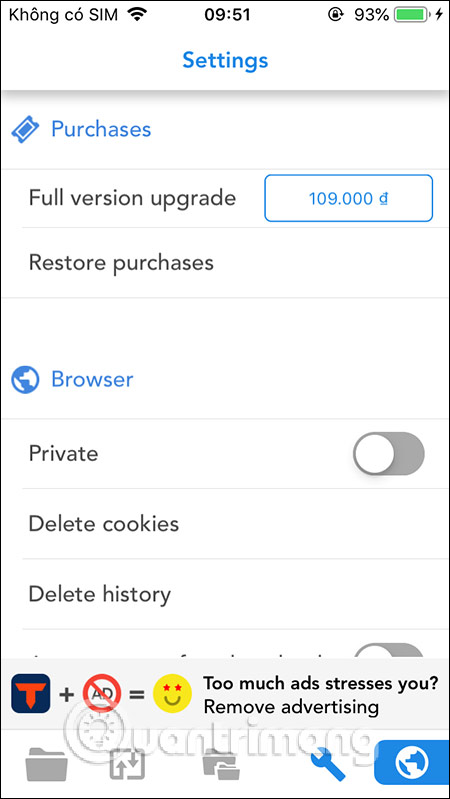
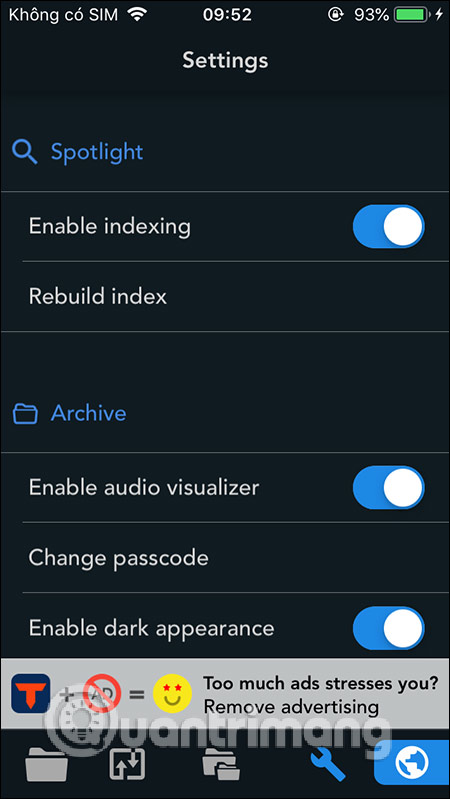
Total files generally contain the basic characteristics of file management applications on iOS devices. However, users can connect to cloud services for co-management, the ability to download videos when surfing the web or private surfing mode for users.
I wish you successful implementation!
You should read it
- How to add tags for files on iPhone, iPad
- What can the iOS 11 file manager application do?
- How to simply copy files from computer to iPhone / iPad
- How to manage data on iPhone with Documents 5
- How to manage iPhone data on Windows with iCareFone
- Total Commander is forbidden to install APK files on Android
- How to use Files Go to manage files, share data on Android
- 11 most effective file management applications on iOS
May be interested
- Instructions for using OneDrive on iOS devices
 microsoft onedrive is a cloud storage service similar to dropbox. after registering an account, you will receive 15gb of free storage. with onedrive, you can store multimedia files, documents, etc., so you can easily manage and share files on many different platforms.
microsoft onedrive is a cloud storage service similar to dropbox. after registering an account, you will receive 15gb of free storage. with onedrive, you can store multimedia files, documents, etc., so you can easily manage and share files on many different platforms. - How to backup photos on iOS 11 with Files application
 with the files app added in devices running ios 11, we can now easily manage documents, photos and files in different locations on the phone. the application also provides apple users with a convenient and simple way to back up photos and files on ios.
with the files app added in devices running ios 11, we can now easily manage documents, photos and files in different locations on the phone. the application also provides apple users with a convenient and simple way to back up photos and files on ios. - How to use Files Go to manage files, share data on Android
 go files is google 's file sharing and management application for android devices. with this application, users can easily manage files or share data without internet.
go files is google 's file sharing and management application for android devices. with this application, users can easily manage files or share data without internet. - Mobile YouTube shows the total time to watch videos
 users can now know exactly how much time they spend on this video social network.
users can now know exactly how much time they spend on this video social network. - How to Read PDF Files on iPhone
 iphone automatically opens pdf files when you use the safari, chrome, or mail apps. you can save these files to the ibooks app for review at any time.
iphone automatically opens pdf files when you use the safari, chrome, or mail apps. you can save these files to the ibooks app for review at any time. - What files on the computer need to be backed up?
 people always say that you object to backing up data in your computer, but what does that mean? what files do you really need to back up?
people always say that you object to backing up data in your computer, but what does that mean? what files do you really need to back up? - Tips for playing Total War: Warhammer 3
 total war: warhammer 3 is the latest game in the total war: warhammer trilogy, the beloved epic strategy game series.
total war: warhammer 3 is the latest game in the total war: warhammer trilogy, the beloved epic strategy game series. - How to open Zip files on iPhone and iPad
 gone are the days when you had to pull your hair out trying to deal with zip files on your iphone or ipad.
gone are the days when you had to pull your hair out trying to deal with zip files on your iphone or ipad. - 3 super computers create eclipse eclipses that help you preview the total eclipse tonight
 vietnamese astronomers will have to wait until 11pm tonight (august 21) to admire the phenomenon of total transcontinental solar eclipse in the us on facebook. but if we don't have the patience to wait, we can see how the eclipse will be distorted this time thanks to the following 3d simulator of scientists.
vietnamese astronomers will have to wait until 11pm tonight (august 21) to admire the phenomenon of total transcontinental solar eclipse in the us on facebook. but if we don't have the patience to wait, we can see how the eclipse will be distorted this time thanks to the following 3d simulator of scientists. - How to modify and manage Hosts files on Linux
 if you need to block web pages or create personalized web shortcuts on linux, solve these tasks by adding or adjusting a few lines in the hosts file.
if you need to block web pages or create personalized web shortcuts on linux, solve these tasks by adding or adjusting a few lines in the hosts file.










 How to set the clock live wallpaper for Android
How to set the clock live wallpaper for Android How to customize Share Sheet on iPhone, iPad
How to customize Share Sheet on iPhone, iPad How to turn off and restart Windows PC from an Android phone
How to turn off and restart Windows PC from an Android phone How to use Voice Control in iOS 13
How to use Voice Control in iOS 13 How to fix white screen error on iPhone
How to fix white screen error on iPhone