How to download Google Drive files to iPhone
Google Drive is a popular cloud storage application today to save all files and access whenever you need or download files from Google Drive to your device. With iPhone/iPad, downloading Google Drive files will be slightly different from Android devices. You can download images to iPhone to edit photos on iPhone or download PDF files to iPhone. The following article will guide you to download Google Drive files to iPhone.
How to download Google Drive photos and videos to iPhone
Step 1:
At the interface on Google Drive, users find the image or video that you want to download to iPhone. Then you click on the 3 dots icon at the file and then select Send a copy in the displayed list.
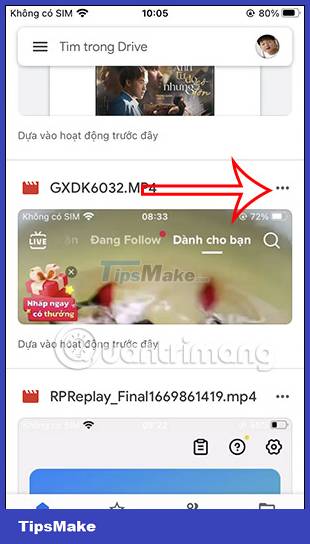 How to download Google Drive files to iPhone Picture 1
How to download Google Drive files to iPhone Picture 1 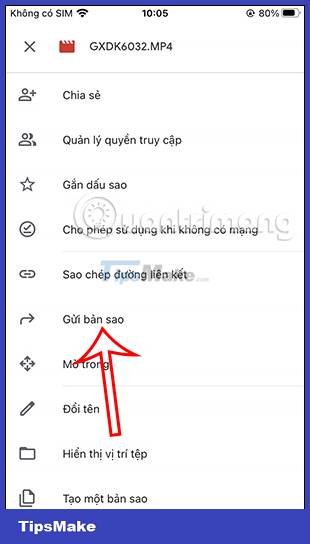 How to download Google Drive files to iPhone Picture 2
How to download Google Drive files to iPhone Picture 2
Step 2:
Now display options for the video and image you choose. We click on Save video or Download photos depending on what file you choose.
 How to download Google Drive files to iPhone Picture 3
How to download Google Drive files to iPhone Picture 3  How to download Google Drive files to iPhone Picture 4
How to download Google Drive files to iPhone Picture 4
How to download Google Drive text files to iPhone
Step 1:
At the text file that we want to download or a PDF file, a Sheets file, we click on the 3 dots icon next to the file. Continue to click the Open in option in the displayed list.
 How to download Google Drive files to iPhone Picture 5
How to download Google Drive files to iPhone Picture 5  How to download Google Drive files to iPhone Picture 6
How to download Google Drive files to iPhone Picture 6
Step 2:
Display options for this file, click Save to File . Now display the File application interface on iPhone. Here you choose the folder to save this file in iPhone.
 How to download Google Drive files to iPhone Picture 7
How to download Google Drive files to iPhone Picture 7  How to download Google Drive files to iPhone Picture 8
How to download Google Drive files to iPhone Picture 8
You choose the folder you want to save this file and then click the Save button to save it to your iPhone.
 How to download Google Drive files to iPhone Picture 9
How to download Google Drive files to iPhone Picture 9
How to download Google Drive files to iPhone in original format
When downloading text files, presentations, or data sheets to the Files application, the default will be in PDF format. So if you want to download Google Drive files to your iPhone, you need more operations.
Step 1:
First, open the document file you want to download in its original format on your iPhone. Then at the content viewing interface, click on the 3 dots icon in the right corner. Display the option list for the file, click Share and export .
 How to download Google Drive files to iPhone Picture 10
How to download Google Drive files to iPhone Picture 10  How to download Google Drive files to iPhone Picture 11
How to download Google Drive files to iPhone Picture 11
Step 2:
Continue to click on Send a copy in the displayed list. Now Google Drive will ask you what format you want to save the file in, click on the original format of the file to save it.
 How to download Google Drive files to iPhone Picture 12
How to download Google Drive files to iPhone Picture 12  How to download Google Drive files to iPhone Picture 13
How to download Google Drive files to iPhone Picture 13
Step 3:
Then we click Save to File to download this file to the Files application. You continue to select the folder you want to save this file to the application.
 How to download Google Drive files to iPhone Picture 14
How to download Google Drive files to iPhone Picture 14  How to download Google Drive files to iPhone Picture 15
How to download Google Drive files to iPhone Picture 15
Instructions for browsing Google Drive files on iPhone
The Files app on iPhone allows you to get data from Google Drive, but we have to activate it to use it.
Step 1:
At the File application interface , click Browse to view the above data management items. Then click on the 3 dots icon in the top right corner of the interface and select Edit in the displayed list.
 How to download Google Drive files to iPhone Picture 16
How to download Google Drive files to iPhone Picture 16  How to download Google Drive files to iPhone Picture 17
How to download Google Drive files to iPhone Picture 17
Step 2:
You will now fire up the Google Drive app to import data from the app into Files on your iPhone. Click Done to save this new setting.
 How to download Google Drive files to iPhone Picture 18
How to download Google Drive files to iPhone Picture 18  How to download Google Drive files to iPhone Picture 19
How to download Google Drive files to iPhone Picture 19
Step 3:
As a result, you will see the Google Drive app in the data browsing list on the Files app. You just need to click on the application to view the archive file.
 How to download Google Drive files to iPhone Picture 20
How to download Google Drive files to iPhone Picture 20  How to download Google Drive files to iPhone Picture 21
How to download Google Drive files to iPhone Picture 21
You should read it
- How to download files on Google Drive when the download limit is exceeded
- Download files and websites directly from Google Drive in Chrome browser
- How to fix the error can't download files from Google Drive on Windows
- How to fix errors do not upload files to Google Drive
- How to download the entire document on Google Drive
- Google Drive 4,2021.46200, Download Google Drive here
- How to download multiple files on Google Drive without extracting
- How to download PDF files on Google Drive is blocked download
- How to block downloading files and videos on Google Drive
- How to download Google Drive to your computer and phone is simple and fast
- How to create links to download files directly from Google Drive
- How to upload files to Google Drive, upload files to Google Drive



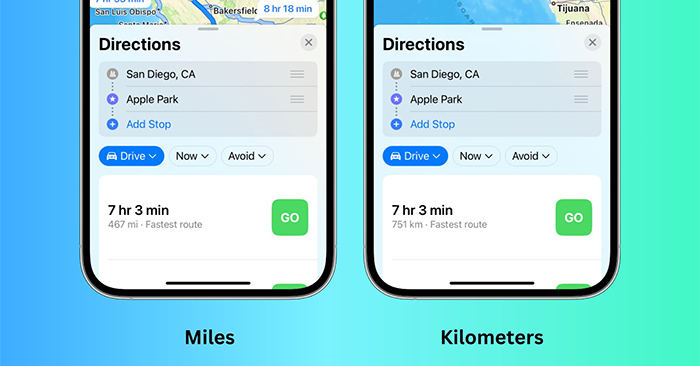

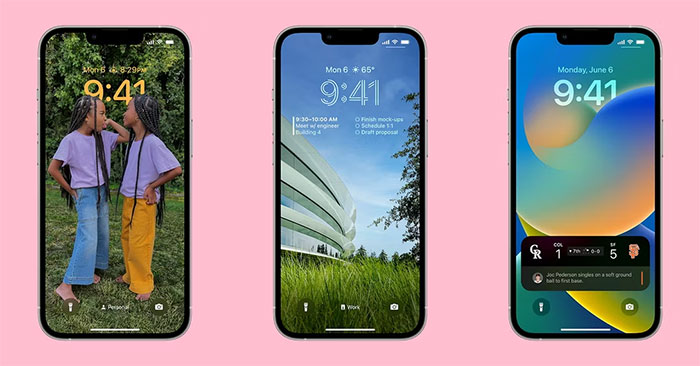
 How to download files on Google Drive when the download limit is exceeded
How to download files on Google Drive when the download limit is exceeded Download files and websites directly from Google Drive in Chrome browser
Download files and websites directly from Google Drive in Chrome browser How to fix the error can't download files from Google Drive on Windows
How to fix the error can't download files from Google Drive on Windows How to fix errors do not upload files to Google Drive
How to fix errors do not upload files to Google Drive The easiest way to download Google Drive files that are blocked from downloading
The easiest way to download Google Drive files that are blocked from downloading How to download the entire document on Google Drive
How to download the entire document on Google Drive