How to Read PDF Files on iPhone
Using Safari
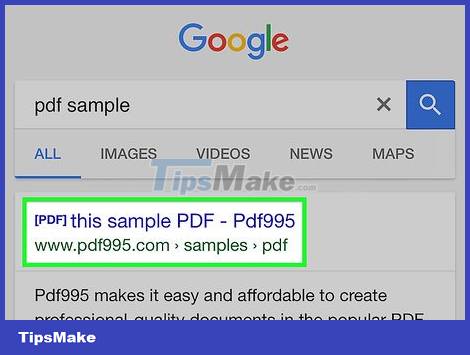
Click the link to open the PDF file. The PDF file will automatically open in the Safari app. When you click on the link to the PDF file, the document content will appear in the browser.
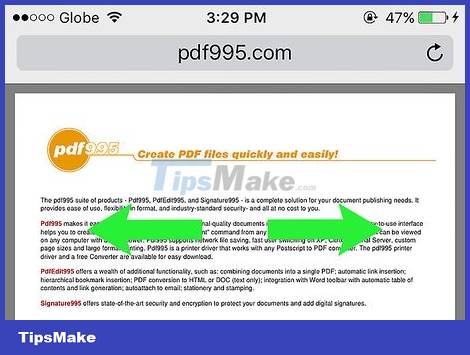
Pinch to zoom in and out. When viewing a PDF file on Safari, you can perform a pinch on the screen like you would with any website. Move two fingers apart to zoom in, and pinch closer when you want to zoom out.
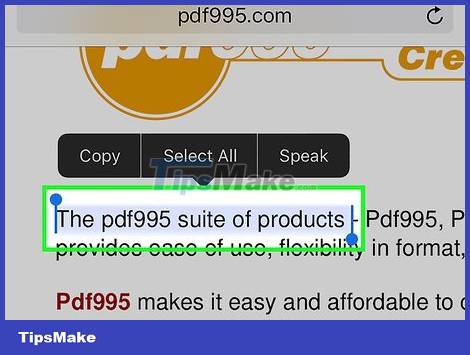
Long press to highlight text. If you want to copy text from the PDF, long press on the screen. Release your finger when the magnifying glass icon appears, then drag the handle to select the text.
Since PDF files are created in different ways, highlighting text can be difficult or impossible.

Send PDF files to iBooks. You can add the PDF you're viewing to the iBooks app (or other PDF reader). This will allow you to access the PDF file at any time, even without a network connection.
Tap the PDF file you're viewing on Safari.
Click the "Open in iBooks" button that appears. If you have another PDF reader, tap the "Open in." button and select that app.
View PDF content on iBooks or a PDF reader. If you open a PDF file on iBooks, the file's contents are stored in the app and iCloud storage for you to access at any time.
View PDF file attached to email

Open the email containing the PDF attachment. Open the email to access the attachment link at the bottom of the screen.

Click on the attached PDF file to view the content. The PDF file will open in the Mail app's PDF reader.

Pinch to zoom in and out. You can move two fingers apart to zoom in, or pinch them together to zoom out.

Long press on text to highlight. Release your finger when the magnifying glass icon appears. You can customize the selection by dragging the handles at either end.
If the PDF file was created by scanning the page, you may not be able to highlight the text.

Save PDF files to iBooks for easier access. While you can always find the PDF file again if the email is saved, sending the content to iBooks makes searching a lot easier, and you can also delete the email if you want.
Tap the screen when viewing PDF content to display the viewer interface.
Click the Share button in the lower left corner.
Select "Copy to iBooks" from the top row of options. You may need to scroll down to find this option.
Review PDF files on iBooks at any time. After you add a PDF file to your iBooks library, the content is stored on your iPhone and iCloud library. You can read at any time, even without internet.
Transfer PDF files from computer

Open iTunes. The easiest way to add PDF files to iPhone is to sync the content using iTunes. If you don't have iTunes, you can download it for free at apple.com/itunes/download.

Open the "Books" section of your iTunes library. Once iTunes opens, click the "." button at the top of the window. Select "Books" from the menu that appears. The iTunes Book Library will open.

Click the "My PDFs" tab. This tab will appear when you open the Books section on iTunes. The PDF files located in the iTunes library will appear.

Drag the PDF file you want to add from your computer and drop it into the iTunes window. Click and drag the PDF file and drop it into the iTunes window to add it to your iTunes Books library.

Connect iPhone to computer via USB cable. Your iPhone will appear in the top row of buttons as soon as you connect. If this is the first time iPhone is connected to the computer, you will go through a short setup process and will not affect the data on the phone.

Highlight the PDF file in the My PDFs section that you want to copy to iPhone. Select all the PDF files you want to copy in the "My PDFs" section of your iTunes Books library. You can press Ctrl/⌘ Cmd+A to copy the whole thing, or hold down Ctrl/⌘ Cmd and then click each file to select it.

Start dragging selected PDF files. On the left side of the iTunes window, a folder tree will appear.

Drop the PDF file onto your iPhone in the left pane. The PDF files will begin to be copied immediately to the iPhone's memory. You can monitor the process at the top of the iTunes window.

Select Eject and disconnect iPhone after the PDF file is finished copying. After copying the PDF files to your iPhone's storage is complete, click the Iphone button at the top of the screen and then select "Eject". So you can safely disconnect your iPhone from the computer.

Find PDF files in iBooks on iPhone. Once the PDF files are copied, you can find them in the iBooks app.
Using iBooks

Launch iBooks after updating to iOS 9.3 or later. iOS 9.3 is introduced with the ability to sync e-book and PDF files to iCloud Drive storage. This allows you to access all your PDF files from any connected device.

Turn on iCloud for iBooks (optional). You can choose to enable iCloud sync for the iBooks app to sync PDF files. These content will use iCloud storage. All iCloud accounts come with 5 GB of free storage, which is also used for iCloud backups.
You don't have to have iCloud turned on to use iBooks. You still have access to all PDF files you've added to iBooks on your device, as well as PDFs synced with iTunes.

Add PDF files to iBooks. You can download the PDF file using any of the methods outlined above: download from the website, send from an email attachment, or sync from your computer. All PDF files you've added to your iPhone will appear in iBooks.
If you've turned on iCloud for iBooks, PDFs that you add to iBooks on any device will be visible.

Click the PDF file in the iBooks library. When the iBooks app launches, the entire iBooks library will appear. If you only want to see your archived PDFs, tap the "All Books" button at the top of the screen and select "PDFs." The view will be filtered again and show only the PDF file type.

Swipe left and right to switch pages. When viewing a PDF file on iBooks, you can swipe the screen to go to the next page in the document.
Click on the PDF file you are reading to open the interface, a preview of all pages will appear at the bottom of the screen. When you tap a page in the preview, you'll be immediately taken there.

Click the Bookmark button to bookmark the current page. Click the PDF to display the interface, then click the Bookmark button to bookmark the page you are reading. You will be able to see the bookmarked pages when viewing a preview of the entire document.

Click the Table of Contents button to view the entire page. This button is next to the share button at the top of the screen. When you click it, a thumbnail view of all the pages in the document will appear. Bookmarked pages will have a small bookmark icon in the corner.

Long press on text to highlight. Release your hand when you see the magnifying glass icon on the screen. You can then drag the handles at each end to adjust the highlighted selection.
If the PDF file was created from a page scan, highlighting text may be difficult or impossible.

Download PDF files stored in iCloud. If you have iCloud turned on with iBooks, some PDF files may be in iCloud but have not been downloaded to iPhone. These PDF files will show the iCloud icon in the corner when you view them in your iBooks library. You can click the iCloud icon to download the PDF file to your iPhone.
You should read it
- How to mark messages as read in iPhone
- How to 'catch' the iPhone to read for you?
- How to recover audio files on iPhone
- Applications that read Excel files on iPhone / iPad quality
- How to set Siri to read iPhone messages via AirPod
- How to Be Well Read
- How to read EPUB files on your computer, software to read EPUB files
- How to extract zip file on iPhone
May be interested
- Software to read DSF files on Windows
 dsf music files are very high quality and they are usually very high capacity to store all the sounds. however, not all windows tools can read the dsf file. software tips will send you the software to read dsf files on windows most effectively.
dsf music files are very high quality and they are usually very high capacity to store all the sounds. however, not all windows tools can read the dsf file. software tips will send you the software to read dsf files on windows most effectively. - How to read PDF files in the browser - Open PDF files online
 the following article will introduce you to a quick way to read pdf files on web browsers with docs.google.com.
the following article will introduce you to a quick way to read pdf files on web browsers with docs.google.com. - How to read encrypted files, how to decrypt encrypted files
 encrypted files are a nightmare for many people and we could lose important data permanently if we don't pay the ransom money to hackers or get scammed by hackers. tipsmake.com will guide readers how to read encrypted files to save important data in case of being infected by ransomware encryption virus.
encrypted files are a nightmare for many people and we could lose important data permanently if we don't pay the ransom money to hackers or get scammed by hackers. tipsmake.com will guide readers how to read encrypted files to save important data in case of being infected by ransomware encryption virus. - Working with File in Python
 in this article, we will work with you to learn about file operations in python. more specifically, how to open files, read files, write to files, close files, and methods to work with files you should know. let's watch.
in this article, we will work with you to learn about file operations in python. more specifically, how to open files, read files, write to files, close files, and methods to work with files you should know. let's watch. - How to add tags for files on iPhone, iPad
 sorting files is something that few people find interesting, but there are a number of ways that users can make this work easier. one of those ways is tagging. today's article will guide you how to use the card (tag) on iphone, ipad.
sorting files is something that few people find interesting, but there are a number of ways that users can make this work easier. one of those ways is tagging. today's article will guide you how to use the card (tag) on iphone, ipad. - What is XML? How to open and read XML files with software
 what is xml? how to open and read xml files with software. you must have encountered many xml files when using computers, but you don't understand what xml is? and how to open and read xml files with software? so invite you to find out in the article below
what is xml? how to open and read xml files with software. you must have encountered many xml files when using computers, but you don't understand what xml is? and how to open and read xml files with software? so invite you to find out in the article below - How to simply copy files from computer to iPhone / iPad
 when copying data from computer to iphone device (not jailbreak) via itunes tool, we can only apply to image and video files, and other files like doc, xls, and pdf are not. today, we will share with you two small applications, called documents and playerxtreme media player, in which documents can help you freely copy all different file types to iphone, playerxtreme media player help transfer media files from computer to iphone without plugging in the cord or itunes.
when copying data from computer to iphone device (not jailbreak) via itunes tool, we can only apply to image and video files, and other files like doc, xls, and pdf are not. today, we will share with you two small applications, called documents and playerxtreme media player, in which documents can help you freely copy all different file types to iphone, playerxtreme media player help transfer media files from computer to iphone without plugging in the cord or itunes. - What is a DAT file? How to open DAT files, How to read DAT files on Windows and Macbook computers
 the article provides information about the .dat file. typical examples of .dat files, how to recognize .dat files and how to read and open files on a computer. let's see it now!
the article provides information about the .dat file. typical examples of .dat files, how to recognize .dat files and how to read and open files on a computer. let's see it now! - How to 'catch' the iPhone to read for you?
 are you bored of reading dozens of pages of text? do you feel tired when you have to stare for hours on the phone screen? open the reading feature on your iphone and make them read to you!
are you bored of reading dozens of pages of text? do you feel tired when you have to stare for hours on the phone screen? open the reading feature on your iphone and make them read to you! - How to read text files in Powershell quickly and easily
 powershell understands the importance of text files and makes it easy to access or read them. in this article, tipsmake can show you how to read text files in powershell.
powershell understands the importance of text files and makes it easy to access or read them. in this article, tipsmake can show you how to read text files in powershell.










 How to Create a Chart in Excel
How to Create a Chart in Excel How to Replace Comma with Period in Excel
How to Replace Comma with Period in Excel How to Activate Microsoft Office on PC or Mac
How to Activate Microsoft Office on PC or Mac The easiest way to View XML files
The easiest way to View XML files The easiest way to Convert XML to Excel
The easiest way to Convert XML to Excel How to Create a Probability Distribution Graph in Excel
How to Create a Probability Distribution Graph in Excel