How to open Zip files on iPhone and iPad
Gone are the days when you had to pull your hair out trying to deal with zip files on your iPhone or iPad. Thanks to the Files app, extracting and creating zip files on Apple devices has become quite easy. Find out below.
Introduced in iOS 11, the Files app is a utility that has long been requested by the iPhone and iPad user community. It greatly improves file management and makes it easy for users to handle zip files without additional apps or hacks.
( Note: The screenshots in the guide below are from an iPhone, but the process is the same for an iPad).
Open Zip files on iPhone and iPad
To extract files on your iPhone or iPad, first open the built-in 'File' app, then simply tap the zip file to open it. The extracted files or folders will appear in the same folder as the zip file. The specific process is as follows:
Open the ' Files ' app .
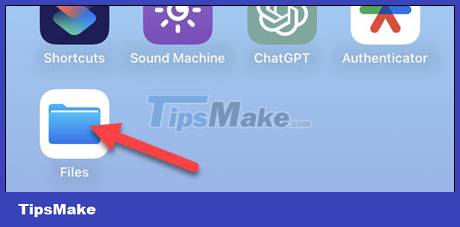
Navigate to the location of the zip file.
If you downloaded the file to your iPhone or iPad, it may be in the ' Downloads ' folder under ' On My iPhone '.
Click on the file to extract it. Your iPhone will extract the contents of the zip file into the current directory.

It's all simply that. Apple just assumes that if you're selecting a zip file, you might want to open it. If you want to get a quick look at what's inside without extracting the file, press and hold, then select ' Quick Look ' from the menu.
How to compress files on iPhone and iPad
To create a zip file on your iPhone or iPad, select multiple items in the built-in ' Files ' app and click ' Compress ' from the three- dot menu. Here's how to do it:
Open the ' Files ' app .

Navigate to the files you want to compress.
Tap the three-dot menu icon and select ' Select '. The ' Select ' option will show up in the top bar without going through the menu on the iPad.

Select all the files you want to compress.

With the files selected, tap the three-dot menu icon at the bottom right and select ' Compress '.

The zip file will be created. You can press and the generated zip file to see the option to 'Rename' or 'Move' it somewhere else.

That's the whole process, good luck!
 How to Open an IGS File on iPhone or iPad
How to Open an IGS File on iPhone or iPad How to Open a PPTX File on iPhone or iPad
How to Open a PPTX File on iPhone or iPad How to add tags for files on iPhone, iPad
How to add tags for files on iPhone, iPad How to Open ZIP Files on iPhone
How to Open ZIP Files on iPhone How to Put AVI Files on iPhone or iPad
How to Put AVI Files on iPhone or iPad