Sleep better with the Sleep Mode shortcut on iPhone, iPad
Siri Shortcuts is a new feature on iOS, this feature can help users to interact at the same time with many features on the phone to help you have more features to make life simpler and more complex. A pretty useful feature is Sleeping Mode.
This mode will help you set up a shortcut, which helps you sleep better. Specifically, this shortcut will help you to do many things at the same time as reducing screen brightness, turning off playing music, lowering the volume to a moderate level, activating non-disturbing mode, automatic sleep timer . Instructions on how to create a good night off button on iPhone and iPad can be found in the article below.
- Tips to check the old iPhone 6s, iPhone 6s Plus when buying
- How to fix the error does not reach the network on iOS 12.1.2
- How to log out of an Apple ID account on iPhone
- How to reduce "System" storage capacity on iPhone or iPad
Instructions to create shortcuts Sleeping Mode to sleep better on iPhone, iPad
Step 1: First go to settings, select Siri & Search . Next turn on the feature Press Home to turn on Siri .
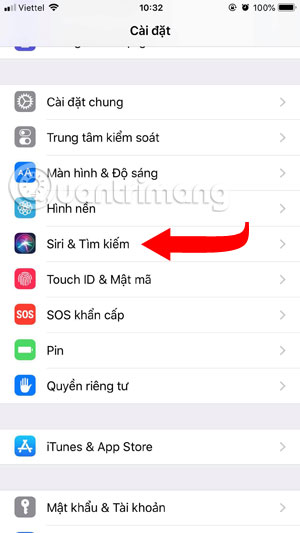
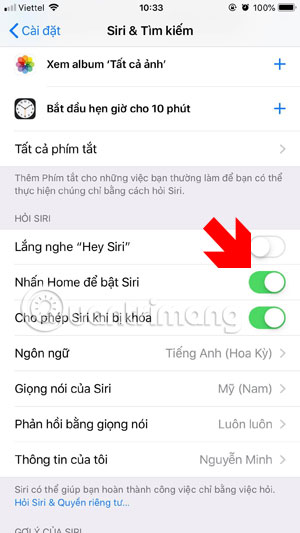
Step 2: Next, download the Apple Shortcut application , note that the running iOS version must be iOS version 12 and above. Then download the Sleeping Mode shortcut in this link. Next, click Get shortcut .


Step 3: Next you will be set to bedtime and wake up on your shortcut, the bedtime will be PM and the time to wake up will be AM. You can change the bedtime and wake up by clicking on the time frame and changing the time with the keyboard.


Step 4: Next, set the days to repeat Sleep Mode , then click Continue . You have now set up the Sleep Mode shortcut on the Shortcut application. Click on the shortcut and you will see the change.


Next you will see the device will switch to battery saving mode, disturbing mode, the music will turn off, the screen will be reduced to moderate brightness to protect the eyes in the dark.

Step 5: Another tip is that you can set up quick shortcuts from the main screen, instead of having to turn on the shortcut application, you can set up the utility screen. To set up, swipe off the home screen to the left, click Edit . Next, scroll down and click the blue plus sign of the Shortcut Key, then click Done .
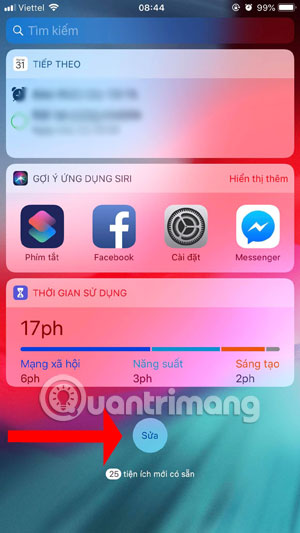

And then outside the Utility Setup section, you will see the Sleep Mode shortcut displayed. This way you can set Sleep Mode faster with the way to open the Shortcut application.

If you don't like the default setting of Sleep Mode, you can go to the shortcut application, click on the three dots on the Sleep Mode shortcut to change the Sleep Mode setting.

In this board you can adjust the brightness, set off some tasks such as playing music, adjust the alarm time, set the volume . After making an edit, click Done in the upper right corner to save again.


With the above Sleep Mode wizard, you will sleep better with just one touch to turn off the settings of iPhone, iPad. Capital settings limit your phone usage before going to bed.
In addition to creating a good sleep mode shortcut on your iPhone, you can also enable the dark background mode on your iPhone, iPad. This will protect your eyes when using your phone in the dark, you can see the instructions in the article How to enable Dark Mode on iPhone running iOS 11.
See more:
- How to project an Android screen on a computer
- How to double download speed on Google Play
- Free music player application for Android phones
- Top the best PUBG Mobile play emulators and download links
You should read it
- How to use iPhone X with screen swipe operations
- How many tricks have you missed using this iPhone?
- Summary of good tips for iPhone (Part 2)
- Summary of good tips for iPhone (Part 1)
- How to install shortcuts on the iPhone screen
- Tips to help you master iPhone X
- Instructions on how to manage email and mailboxes in the Mail application on iPhone / iPad
- Useful shortcuts on iPhone with 3D Touch without your knowledge
May be interested
- How to disable automatic Sleep mode on Windows 10?
 while windows 10 automatically activates sleep mode when the computer is not in use, some users want their system to always work. so how to disable this feature? follow the article to know how to do it!
while windows 10 automatically activates sleep mode when the computer is not in use, some users want their system to always work. so how to disable this feature? follow the article to know how to do it! - How to fix a Mac that does not use Sleep mode
 there are many macs that are unable to put the device into sleep mode, when not using the device for a while. this consumes a lot of battery capacity.
there are many macs that are unable to put the device into sleep mode, when not using the device for a while. this consumes a lot of battery capacity. - How to put iPhone / iPad into DFU mode to restore
 whenever your apple mobile device stops working and you cannot restore it with recovery mode, an alternative method is to put the device in dfu mode.
whenever your apple mobile device stops working and you cannot restore it with recovery mode, an alternative method is to put the device in dfu mode. - Ways to enable sleep mode on Windows 11 PCs
 when not using your windows 11 pc for a short time, instead of shutting down the device completely, you should put it to sleep (sleep).
when not using your windows 11 pc for a short time, instead of shutting down the device completely, you should put it to sleep (sleep). - How to fix Windows 10 automatically activating Sleep Mode
 some computers running windows 10 fail to activate sleep mode by themselves, causing users to turn on the computer again. usually, this sleep mode error usually occurs due to settings on a windows 10 computer and we can handle it as follows:
some computers running windows 10 fail to activate sleep mode by themselves, causing users to turn on the computer again. usually, this sleep mode error usually occurs due to settings on a windows 10 computer and we can handle it as follows: - Shortcuts to start Windows 10 in Hibernate mode or quickly turn off
 on previous windows versions (windows 7, xp, vista ...), booting and shutting down are relatively simple and easy to implement. however, on windows 8 and 10 this process is not simple at all. especially windows 10 users often spend a lot of time to find where the restart and shut down buttons are located.
on previous windows versions (windows 7, xp, vista ...), booting and shutting down are relatively simple and easy to implement. however, on windows 8 and 10 this process is not simple at all. especially windows 10 users often spend a lot of time to find where the restart and shut down buttons are located. - How to turn off the 'Unlock iPhone to Use Accessories' warning on iPhone, iPad
 starting with ios 12, you will have to unlock the iphone or ipad to connect to the usb accessory, which is because the 'usb restricted mode' protects the iphone or ipad from hack tools like graykey.
starting with ios 12, you will have to unlock the iphone or ipad to connect to the usb accessory, which is because the 'usb restricted mode' protects the iphone or ipad from hack tools like graykey. - How to set up shortcuts to quickly lock Mac OS X screen
 when the mac is put into sleep mode, users will have to enter the password if they want to use it. however, we can completely set shortcuts to quickly turn off the computer when needed.
when the mac is put into sleep mode, users will have to enter the password if they want to use it. however, we can completely set shortcuts to quickly turn off the computer when needed. - How to put iPhone and iPad into Recovery Mode
 if you update your iphone, ipod touch or ipad devices via software update but don't work, or simply you want to get rid of the bug beta, or your device is unresponsive and inactive, then recovery mode can be what you need.
if you update your iphone, ipod touch or ipad devices via software update but don't work, or simply you want to get rid of the bug beta, or your device is unresponsive and inactive, then recovery mode can be what you need. - How to prevent iPad from going to sleep
 if you have an old ipad, there are lots of great ways to use it, but the auto-sleep feature can be frustrating.
if you have an old ipad, there are lots of great ways to use it, but the auto-sleep feature can be frustrating.










 How to manually scroll web pages towards iPhone
How to manually scroll web pages towards iPhone How to quickly use iPhone maps from the main screen
How to quickly use iPhone maps from the main screen How to customize the iPhone Home screen
How to customize the iPhone Home screen How to scan documents and manage documents with ZipScan
How to scan documents and manage documents with ZipScan How to activate Dark Mode on iPhone
How to activate Dark Mode on iPhone Instructions for video editing right on iPhone and iPad
Instructions for video editing right on iPhone and iPad