Using Notepad ++ compare two files with a plugin
Notepad ++ is a free, open source code and text editor with lots of features for both casual users and programmers. The tool supports various programming languages with custom syntax highlighting, autocompletion and code folding (a feature that allows users to selectively hide and display parts of the file being edited. edited as part of normal editing operations).
The inclusion of sophisticated editing tools, user-defined style options and support for many plugins is a huge advantage. One such powerful plugin, Notepad ++ Compare, allows you to see the visual differences between the two files. The following article will show you how to use this plugin to compare two files in Notepad ++.
Compare 2 files with Notepad ++ Compare plugin
- Basics of Admin Plugins in Notepad ++
- Install Compare plugin
- How to compare two files in Notepad ++
- Colors and symbols
- Navigation bar
- Change the view mode
- Save time when using the Notepad ++ Compare plugin
- Explore the Settings section
Basics of Admin Plugins in Notepad ++
Plugin Admin or Plugin Manager is a repository for dozens or more plugins to extend the functionality of Notepad ++. Before you start using them, there are a few settings that should be paid attention during application installation.
On the Choose Component screen during installation, make sure to select the Custom option from the drop-down list and check the Plugins Admin box. Many users skip these installation steps. If you do so, the Plugin Manager will not be installed. Slowly proceed with the steps while installing Notepad ++.
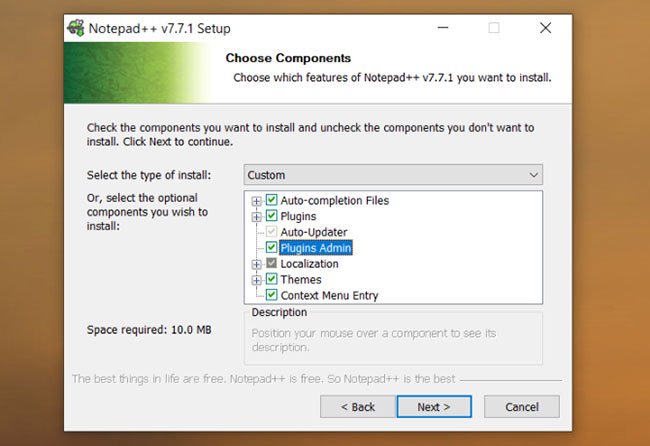
Notepad ++ keeps the configuration files in the Users [User Name] folder of AppDataRoamingNotepad ++ plugins .
If you plan to use this application on another computer or store it in USB, check the Don't use% APPDATA box .
Your configuration files will remain in the Program Files folder.
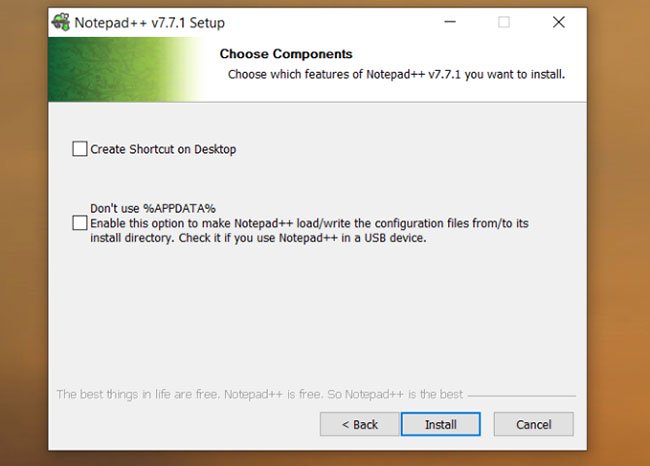
Admin Plugins lists all the plugins that are available and installed. From here, you can install, update or delete installed plugins. If you want to use plugins, then upgrade Notepad ++.
Install Compare plugin
Open Notepad ++. Navigate to Plugins> Plugins Admin to open the plugin manager. In the pop-up window that appears, type Compare in the search bar. Check the corresponding box, then click Install. When the plugin is installed, the application will restart.
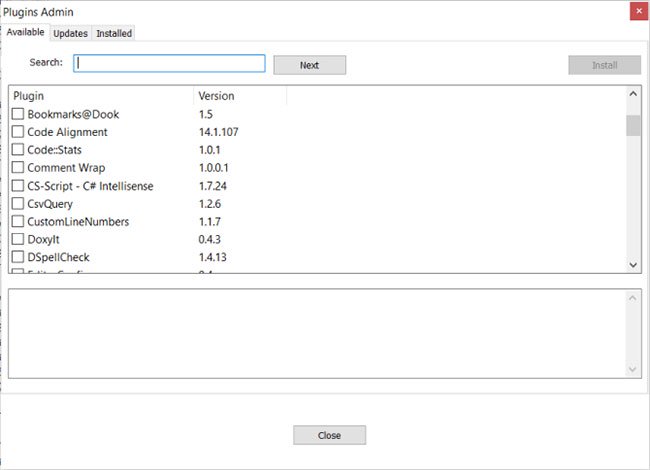
Click the Compare tool option from the Plugin menu . Up to the present time, you can download the latest version of this plugin (version 2.0.0) from Github. Both 32-bit and 64-bit versions are available.

How to compare two files in Notepad ++
Plugin Compare assumes that you want to compare an old version of data with a new version. Open any two files (A, B) in Notepad ++ that you want to compare. File B (new) is compared to file A (old).
Then navigate to Plugins> Compare Menu> Compare .

The tool will show the difference / comparison of 2 versions side by side (as shown in the screenshot). You can set any open file as the default by clicking Set as First to Compare . You can then use this selected file to compare it with other files in any mode you decide.
Colors and symbols
Plugin Compare uses different colors and icons to indicate changes in your file. You may have added, deleted, moved or changed the line.
- Added - Added (+): The line exists only in the new file, not in the old file. The color used for highlighting is green.
- Removed - The line does not exist in the new file and is only present in the old file. The color used to highlight is red.
- Moved - Moved : The stream appears once in another file and in another location.
- Changed - Changed : Most lines are identical in both files. You will see the changes highlighted in orange.
Note : If you uncheck the Detect Moves option in Plugins> Compare Menu , the meaning of the icon will change. Therefore, whenever you compare two files in a session, always check this option.

Navigation bar
The navigation bar on the right side of Notepad ++ comes in handy when you compare large files. In a large file, navigating the entire file by going up and down to find the differences is difficult and time consuming. The navigation bar acts as a sitemap and bookmarks.
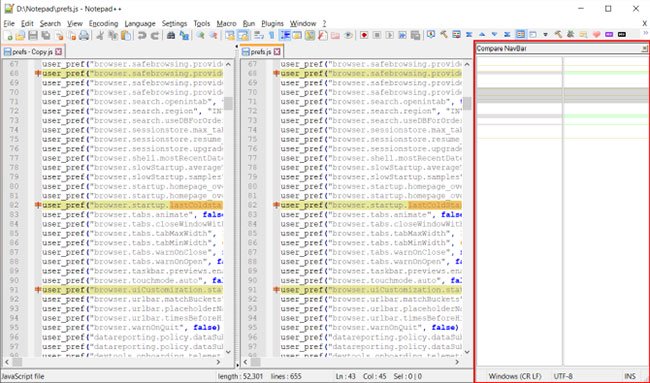
Click on the selected area to scroll in the file. Because it uses the same convention for colors and icons, you'll know which lines have been added, deleted, etc. in a flash.
Change the view mode
By default, when you compare two files, the data is displayed in double-view. Right-click on the center dividing line and select Rotate to right or left . The window will be divided horizontally or vertically.

And if you keep rotating, the file will appear on the left while a new file will appear in the right panel. You should restart Notepad ++ after switching from horizontal division to vertical division or vice versa.
Save time when using the Notepad ++ Compare plugin
People often need to compare 2 files. This tool allows you to compare original files and modified files, then list the lines that have changed. This has many practical applications:
1. If you work on code and want to see changes that others have made, a comparison tool can make comparison easier.
2. You can check the exact line of code for any errors, defects that you don't remember and find the source of the problem.
3. Any differences are highlighted in different light and dark colors to help you identify the changes.
4. You can compare files in a directory and know which folders are missing what files. This is useful if you have a large collection of music or ebooks on your computer.
When you click the Compare menu , a pop-up window with all the commands and options appears. Even shortcuts for those commands are listed.
Explore the Settings section
Plugin Compare has all the basic features of a standard file comparison tool (Diff). Click Settings to see a list of options you can adjust.
- Color Settings : This option allows you to set the color code for the Added, Deleted, Moved and Changed lines . For each option, you can choose a different color, change its highlight color and transparency.
- Menu Settings : This option allows you to customize file locations. First is to determine whether you have compared old or new files. Old file position allows you to position the old file in left or right view (top / bottom vertically). Single-view default compare to allows you to compare an active file in single view with the previous or next file.
- Warn about encodings mismatch : Shows you a message about trying to compare two files with different encodings.
- Wrap around diffs : Determines whether to enable the Next command to get to the last difference or go to the first difference.
- Go to first diff after re-compare : When not selected, the marker location will not change when comparing again.

Notepad ++ is a flexible text and code editing application. You can customize it to any level depending on your needs. Plugin Compare is a good example of the power of a plugin. You can compare a text, a markdown file or any programming language file. You may also want to check out the file comparison tool for this Mac.
With flexible views and settings, this plugin works well as a file comparison tool. But for some reason, you can't compare proprietary file formats like DOCX, XLSX, etc. If you want to know the process, see TipsMake.com 's guide on how to compare 2 Excel files or the Word material.
You should read it
- These 'hack' tips are only Notepad can do
- Tips to set an encryption password for NotePad files
- How to quickly open the data file with the Notepad editor
- Summary of useful shortcuts when using Notepad
- The difference between Notepad and WordPad
- Reset Notepad to the initial default setting state
- 7 ways to fix Notepad not opening error on Windows
- Why is Notepad still a great note taking application?
May be interested
- 5 best e-commerce WordPress plugins
 choosing the right e-commerce plugin is an important factor for your business. this article will compare the five best wordpress e-commerce plugins in 2018.
choosing the right e-commerce plugin is an important factor for your business. this article will compare the five best wordpress e-commerce plugins in 2018. - Reset Notepad to the initial default setting state
 notepad is one of the most used applications on the windows operating system. during use, the notepad font is changed, corrupted, the notepad window size is changed, and some other errors. so to fix the error, you must reset notepad to the initial default setting.
notepad is one of the most used applications on the windows operating system. during use, the notepad font is changed, corrupted, the notepad window size is changed, and some other errors. so to fix the error, you must reset notepad to the initial default setting. - How to compare documents, compare files, compare folders with WinMerge
 when you want to delete redundant duplicate data, it is very difficult to distinguish between the old and the new. the following article will guide you in detail how to compare documents, compare files, compare folders with winmerge.
when you want to delete redundant duplicate data, it is very difficult to distinguish between the old and the new. the following article will guide you in detail how to compare documents, compare files, compare folders with winmerge. - Why is Notepad still a great note taking application?
 we are in an age where there are countless hyperlinked note-taking apps, one that has always been there, simple yet really effective: windows notepad. here are the reasons why you should make a habit of using notepad to take notes.
we are in an age where there are countless hyperlinked note-taking apps, one that has always been there, simple yet really effective: windows notepad. here are the reasons why you should make a habit of using notepad to take notes. - Windows Notepad is now a real writing tool thanks to this AI upgrade!
 notepad is one of the most basic windows tools that ever existed, but microsoft decided it was time for a change. you can still write in notepad as usual, but from now on, there will be support for copilot.
notepad is one of the most basic windows tools that ever existed, but microsoft decided it was time for a change. you can still write in notepad as usual, but from now on, there will be support for copilot. - What is WordPad? Compare the differences between Notepad, WordPad and Word
 what is wordpad? compare the differences between notepad, wordpad and word. on windows operating systems there are many different editing tools for users. but not everyone knows all those drafting tools on windows. the three main drafting tools on windows are notepad, wordpad and word.
what is wordpad? compare the differences between notepad, wordpad and word. on windows operating systems there are many different editing tools for users. but not everyone knows all those drafting tools on windows. the three main drafting tools on windows are notepad, wordpad and word. - How to Install Notepad++ on Linux
 notepad++ is a popular source code editor among windows users. it supports nearly 78 different programming language syntaxes and includes a lot of features to improve the editing experience.
notepad++ is a popular source code editor among windows users. it supports nearly 78 different programming language syntaxes and includes a lot of features to improve the editing experience. - 8 best GIMP plugins and how to install them
 the plugin turns gimp into a great program. they add new features, improve user workflows and make gimp one of the best free alternatives for photoshop.
the plugin turns gimp into a great program. they add new features, improve user workflows and make gimp one of the best free alternatives for photoshop. - How to open Notepad with admin rights
 the 'notepad access denied' error usually occurs when you try to modify the system file from a standard user account on the pc. you will need to open notepad with admin rights to fix the error. there are many ways to run notepad with admin rights.
the 'notepad access denied' error usually occurs when you try to modify the system file from a standard user account on the pc. you will need to open notepad with admin rights to fix the error. there are many ways to run notepad with admin rights. - 6 best Vim plugin managers
 vim is one of the best command line editors you can use. it comes pre-installed by default on linux, macos, and other unix-like systems.
vim is one of the best command line editors you can use. it comes pre-installed by default on linux, macos, and other unix-like systems.










 How to use Data Miner to extract data from websites
How to use Data Miner to extract data from websites How to use Sharetxt.xyz to share documents directly
How to use Sharetxt.xyz to share documents directly How to turn Kodi into an Arcade game center
How to turn Kodi into an Arcade game center How to save notes as photos with Marked.cc
How to save notes as photos with Marked.cc Download Jotun: Valhalla Edition, a great Norse mythology game, for free
Download Jotun: Valhalla Edition, a great Norse mythology game, for free How to install and use Coc Coc Pro on your phone
How to install and use Coc Coc Pro on your phone