7 ways to fix Notepad not opening error on Windows
Several factors, from temporary application glitches to corrupted user account files, can prevent Notepad from opening on Windows. Luckily, there are some quick fixes you can use to regain access to the Notepad app on Windows.
1. Use Alternative Methods to Open Notepad
Before you try any of the advanced solutions, see if you can open Notepad with the Run tool. Press Win + R to open the Run dialog box. Type notepad in the Open field and press Enter.
If that doesn't work, try opening Notepad through a command line tool. Open the search menu to launch Command Prompt or PowerShell. In the console, type notepad and then press Enter.
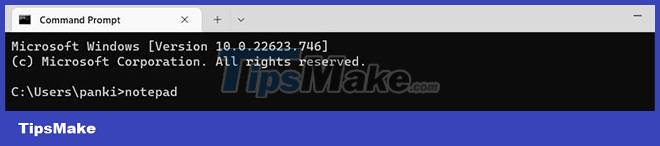
You can also ask Cortana to open Notepad. However, if none of these methods work, move on to the next solution.
2. Set Notepad as default text editor
If Notepad is not set as the default text editor application on Windows, your text files may open in another application. If you don't want that, use the following steps to set Notepad as the default text editor application.
1. Open the Start menu and click the gear icon to launch the Settings app.
2. Navigate to the Apps tab.
3. Select Default apps from the right pane.
4. Scroll down to the Related settings section .
5. Click Choose defaults by file type .
6. Type .txt in the search box and click the current default app.
7. Select Notepad and click the Set default button.

Try opening a few text files and see if they open with Notepad.
3. Repair or reset the Notepad application
The built-in repair tool on Windows is quite effective when it comes to fixing minor application-related problems. Microsoft recommends using this tool when an application doesn't open or doesn't work as expected on a Windows computer.
To fix the Notepad application on Windows:
1. Right-click the Start icon or press Win + X to open the Power User menu.
2. Select Installed apps from the list.
3. Scroll down or use the search tool to find Notepad in the application list.
4. Click the three-dot menu icon next to Notepad and select Advanced options.
5. Scroll down to the Reset section and click the Repair button.

You will see a check mark next to the Repair button once the process is complete. Then try opening the Notepad application again.
If repairing the Notepad application doesn't make any difference, you can try resetting the application. Windows will return the Notepad application to its default version, which will resolve any problems with the application.
4. Reinstall Notepad App
You can also try uninstalling and reinstalling the Notepad application on your computer. Proceed as follows:
1. Press Win + I to launch the Settings application.
2. Navigate to Apps > Optional features .
3. Click Notepad to expand it.
4. Click the Uninstall button.

5. Wait for Windows to uninstall Notepad from your computer.
6. Next, click the View features button at the top.
7. Type Notepad in the search box.
8. Tick the Notepad (system) checkbox and click Next.
9. Click Install.

Wait for Windows to install Notepad on your computer and then try to open it using the search menu.
5. Run SFC and DISM . scans
Corrupt system files can also interfere with system processes and prevent Notepad from opening. System File Checker (SFC) is a built-in utility that can help you repair system files on Windows. Basically, it scans your system for corrupted system files and replaces them with cached versions.
After running the SFC scan, continue to run the DISM (Deployment Image Servicing and Management) scan. It will try to detect and repair any problems with the system image.
Once the scan is complete, restart your PC and see if you can access Notepad.
6. Perform a clean boot
Sometimes, third-party background apps and services can conflict with Windows processes and cause problems like the one discussed here. One way to verify this is to start your computer in a clean boot state, when it runs only with essential applications and services.
If you do a clean boot and Notepad opens normally, it means that the culprit causing the problem has been disabled.
7. Create another user account
If some files in your user account are corrupted, you may have trouble performing simple tasks like opening apps. If that's the case, your best option is to create and switch to a new user account.
You should read it
- Summary of useful shortcuts when using Notepad
- Reset Notepad to the initial default setting state
- What is Notepad ++? Compare Notepad ++ and regular Notepad
- These 'hack' tips are only Notepad can do
- Fix the display error and cannot save Vietnamese in Notepad
- How to Use Notepad++
- Using Notepad ++ compare two files with a plugin
- Tips to set an encryption password for NotePad files
May be interested
- Why is Notepad still a great note taking application?
 we are in an age where there are countless hyperlinked note-taking apps, one that has always been there, simple yet really effective: windows notepad. here are the reasons why you should make a habit of using notepad to take notes.
we are in an age where there are countless hyperlinked note-taking apps, one that has always been there, simple yet really effective: windows notepad. here are the reasons why you should make a habit of using notepad to take notes. - If you've overlooked Notepad before, it's time to reconsider!
 with the latest updates, microsoft has transformed one of these tools, notepad, into a pretty handy writing tool that you will now find hard to ignore.
with the latest updates, microsoft has transformed one of these tools, notepad, into a pretty handy writing tool that you will now find hard to ignore. - Differences between Notepad and WordPad in Windows
 if you have been properly trained in microsoft word, you have probably never 'touched' other editing programs on windows such as notepad and wordpad. both notepad and wordpad are developed by microsoft itself, and are integrated on windows versions, however notepad and wordpad only support and cannot be compared with word. to better understand the difference between notepad and worpad in windows, please refer to the article below.
if you have been properly trained in microsoft word, you have probably never 'touched' other editing programs on windows such as notepad and wordpad. both notepad and wordpad are developed by microsoft itself, and are integrated on windows versions, however notepad and wordpad only support and cannot be compared with word. to better understand the difference between notepad and worpad in windows, please refer to the article below. - How to quickly open the data file with the Notepad editor
 if you only handle common text content, without editing, the notepad software available on your computer will be the first choice. and we can re-open the file with a quicker notepad than the usual one.
if you only handle common text content, without editing, the notepad software available on your computer will be the first choice. and we can re-open the file with a quicker notepad than the usual one. - Notepad will be absent from the Store on Windows 10
 microsoft has just changed its mind, not moving notepad to the store in the upcoming 20h1 update.
microsoft has just changed its mind, not moving notepad to the store in the upcoming 20h1 update. - How to Install Notepad++ on Linux
 notepad++ is a popular source code editor among windows users. it supports nearly 78 different programming language syntaxes and includes a lot of features to improve the editing experience.
notepad++ is a popular source code editor among windows users. it supports nearly 78 different programming language syntaxes and includes a lot of features to improve the editing experience. - How to fix the 'Error Opening File for Writing' error on Windows 10/11
 installation errors are errors that arise when a user tries to install some computer software package. the 'error opening file for writing' error is one of the common installation problems reported on support forums.
installation errors are errors that arise when a user tries to install some computer software package. the 'error opening file for writing' error is one of the common installation problems reported on support forums. - 8 quick ways to use the browser like Notepad
 when you surf the web or work inside the browser, you should have a notepad to write ideas and information or even write emails. a browser-based notepad can be very helpful for you.
when you surf the web or work inside the browser, you should have a notepad to write ideas and information or even write emails. a browser-based notepad can be very helpful for you. - How to use old Notepad version on Windows 11
 many people don't consider using the ai features in notepad, and it's possible that microsoft may start charging for ai features. here's how to use the old notepad on windows 11.
many people don't consider using the ai features in notepad, and it's possible that microsoft may start charging for ai features. here's how to use the old notepad on windows 11. - Steps to find and replace text in Notepad on Windows 10
 notepad is a simple text editor included with windows and a basic text editing program that allows computer users to create documents. you can find and replace text in notepad.
notepad is a simple text editor included with windows and a basic text editing program that allows computer users to create documents. you can find and replace text in notepad.










 Should refresh, reset, restore or reinstall Windows?
Should refresh, reset, restore or reinstall Windows? 8 ways to fix 'There Are No Startup Items to Display in the Task Manager' error on Windows
8 ways to fix 'There Are No Startup Items to Display in the Task Manager' error on Windows What to do when Windows can't find PowerShell?
What to do when Windows can't find PowerShell? How to fix webcam error 0xA00F4289 in Windows 10/11
How to fix webcam error 0xA00F4289 in Windows 10/11 Drive letter is not available on Windows: Causes and solutions
Drive letter is not available on Windows: Causes and solutions How to fix 'Input Signal Out of Range' error on Windows
How to fix 'Input Signal Out of Range' error on Windows