How to open Notepad with admin rights
If you've ever tried to edit a system file with Notepad on your Windows PC, you might have seen the error 'Notepad access denied' . The error usually occurs when you try to modify the file system from a standard user account on the PC. Windows does this to ensure that system files are protected and that only the admin can change them.
If you still need to access and edit files using Notepad, you'll need to open Notepad as an admin. You will then be given the privileges necessary to modify any file system on the machine. There are many ways to run Notepad with admin rights as follows.
How to open Notepad with admin rights?
- Open Notepad with admin rights by right-clicking menu
- Run Notepad as an admin by creating a shortcut
- Launch Notepad with admin rights from Cortana Search
- Use a third party application to access Notepad with admin rights
- Open the file directly with admin rights in Notepad
Open Notepad with admin rights by right-clicking menu
The easiest way to run Notepad with admin rights is to use an option from the context menu. You may have used this option before if you tried running an application with admin rights.
- Locate Notepad application on your device. It may be on the desktop if you use it often.
- Right-click on the application and select Run as administrator .
- You will be prompted to enter the admin password. Enter the password and click Yes.
 Enter the password and click Yes
Enter the password and click Yes - Notepad will launch with admin rights, allowing you to modify any file on the system.
Run Notepad as an admin by creating a shortcut
The above method may not be convenient for you if you need to run Notepad with admin rights too often.
Fortunately, there is a method to eliminate right-clicking on a file and automatically launching the Notepad application with admin rights. However, it will ask you to enter the admin password each time.
- Right-click anywhere on the desktop and select New> Shortcut . It will allow you to add a new shortcut to the desktop.
- You will be asked to enter the location of the item where you want to create the shortcut. Enter the following in the box and click Next. This is the path to the Notepad application.
%windir%system32notepad.exe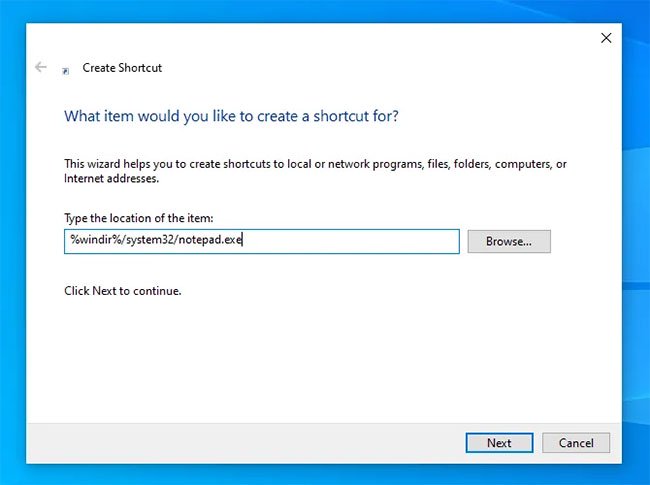 You will be asked to enter the location of the item where you want to create the shortcut
You will be asked to enter the location of the item where you want to create the shortcut - Now you need to enter a name for the shortcut, such as Notepad with Admin , then click Finish.
- Newly created shortcuts will be available on the desktop. Right-click on it and select the Properties option to grant administrative rights.
- Go to the Shortcut tab , find and click the Advanced button .
- On the following screen, check the Run as administrator box and click OK.
 Check the box Run as administrator
Check the box Run as administrator From now on, whenever you double click on the shortcut you just created, the Notepad application will open with admin rights.
Launch Notepad with admin rights from Cortana Search
Cortana search also allows you to open a version of Notepad with admin rights. Basically, you need to search for the application and then select the option to launch it.
- Put your cursor in the Cortana search box and type Notepad.
- When Notepad appears in the search results, right-click on it and select Run as administrator .
- Enter admin password and the application will open.
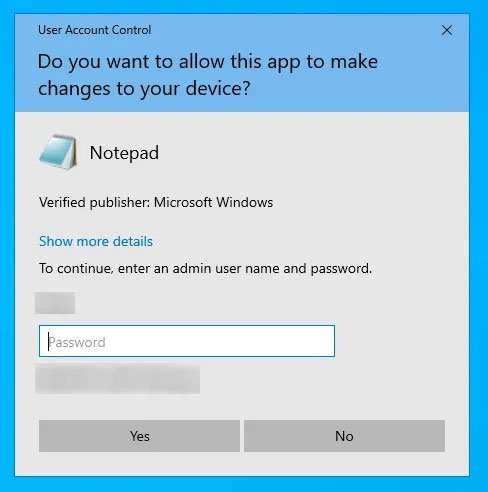 Enter admin password and the application will open
Enter admin password and the application will open Use a third party application to access Notepad with admin rights
Because most users prefer to use Notepad to edit system files, there is now an application that allows you to run this text editor with admin rights every time you open it.
The application is called RunAsTool and it allows you to run any application on your computer with admin rights. RunAsTool is available for free to download and use.
- Download RunAsTool and launch the application on the PC. This is a portable application, so you do not need to install it.
- You will be asked to select an admin account. Select it and then enter the password for the account. Then click Apply to continue.
- Click the File menu at the top and select Add File.
- Navigate to the Windows folder , go to System32 and double-click Notepad.exe.
- Select Notepad in the application and make sure the Run as administrator option is enabled in the right panel.
 Check the option Run as administrator
Check the option Run as administrator - Right-click on Notepad in the application and select Create Shortcut.
- Choose a location where you want to place the shortcut.
- Double clicking on this newly created shortcut will launch Notepad with admin rights on the PC. It does not require admin password but will need UAC permission.
Open the file directly with admin rights in Notepad
All of the above methods require you to open Notepad first to edit your files. There is a way you can directly open files you want to edit in Notepad with admin rights.
Using the Windows Registry Editor, you can add options to the right-click menu, allowing you to open any file in Notepad with admin rights.
- Log into the admin account on the PC. Press the
Win+ keysRat the same time, type regedit and pressEnter. Registry Editor will open. - Visit the following path in Registry Editor.
HKEY_CLASSES_ROOT*shell- Right-click on the shell folder and select New> Key to create a new key.
- Enter runas as the name of the key.
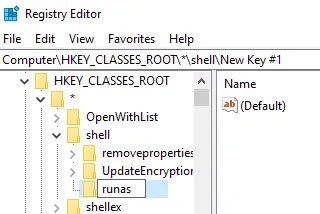 Enter runas as the name of the key
Enter runas as the name of the key - Click on the newly created key runas and then double click on Default in the right window.
- Enter Open in Notepad with Admin and click
Enter. - Create a new key in runas by right-clicking on the runas and selecting New> Key . Name this key command.
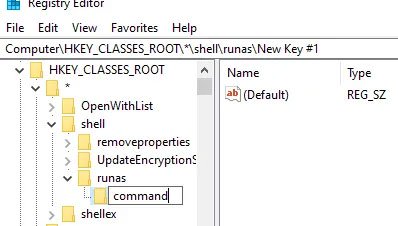 Create the key command
Create the key command - Double click Default in the command key and enter the following. Replace PCNAME with your computer name. The PC name can be found in Control Panel> System .
runas /savecred /user:PCNAMEAdministrator 'notepad %1'- Now, right-click on any file you want to edit and select Open in Notepad with Admin .
- You will be asked to enter the admin password.
 You will be asked to enter the admin password
You will be asked to enter the admin password You will be asked to enter your password the next time you use the option.
You should read it
- Summary of useful shortcuts when using Notepad
- What is Notepad ++? Compare Notepad ++ and regular Notepad
- These 'hack' tips are only Notepad can do
- How to Use Notepad++
- How to add Open with Notepad to the context menu in Windows 10
- How to Open Notepad
- Using Notepad ++ compare two files with a plugin
- Tips to set an encryption password for NotePad files
May be interested
- How to run Task Manager with admin rights in Windows 11
 task manager is an important windows tool that allows you to monitor the applications and processes running on your computer. it also provides access to important system information, such as ram usage and cpu temperature.
task manager is an important windows tool that allows you to monitor the applications and processes running on your computer. it also provides access to important system information, such as ram usage and cpu temperature. - How to grant Admin rights to a User in Win 10
 how to grant admin rights to a user in windows 10. to work effectively and ensure data on windows 10 computers, we often divide them into different users if the computer has 2 or more users. if you do not know how to grant admin rights to users in windows 10, please refer to the following tutorial!
how to grant admin rights to a user in windows 10. to work effectively and ensure data on windows 10 computers, we often divide them into different users if the computer has 2 or more users. if you do not know how to grant admin rights to users in windows 10, please refer to the following tutorial! - How to open and run cmd with Admin permissions on Windows
 to open cmd administrator on windows there are many ways, below will guide you how to open and run command prompt with admin rights on windows 7, xp, windows 8 / 8.1, windows 10.
to open cmd administrator on windows there are many ways, below will guide you how to open and run command prompt with admin rights on windows 7, xp, windows 8 / 8.1, windows 10. - How to assign Administrator permissions on a Windows 7 computer?
 if you use windows 7, in some situations you will encounter an error that the system does not assign admin rights to store, use some programs on the hard drive system .... to fix this error you can refer to some answers below.
if you use windows 7, in some situations you will encounter an error that the system does not assign admin rights to store, use some programs on the hard drive system .... to fix this error you can refer to some answers below. - 7 ways to fix Notepad not opening error on Windows
 notepad is a simple text editor that comes pre-installed on your windows computer. you can use it to view, create and edit text files whenever needed. but what if windows can't open notepad and you can't use it?
notepad is a simple text editor that comes pre-installed on your windows computer. you can use it to view, create and edit text files whenever needed. but what if windows can't open notepad and you can't use it? - The chat group on Facebook Messenger adds administrative rights
 recently, facebook has introduced users with admin rights to messenger, making it an intelligent messaging platform and more user-friendly.
recently, facebook has introduced users with admin rights to messenger, making it an intelligent messaging platform and more user-friendly. - How to open the pin application on the Taskbar Administrator with Windows 10
 pinning applications, software onto the taskbar will help users get quick access when needed. however, under administrator on windows 10, you will open pinning software on taskbar.
pinning applications, software onto the taskbar will help users get quick access when needed. however, under administrator on windows 10, you will open pinning software on taskbar. - Changing user on Macbook has lost admin rights, what should Apple do?
 changing user on macbook and losing admin rights makes many apple fans worried because they don't know what to do. the following measures will help you
changing user on macbook and losing admin rights makes many apple fans worried because they don't know what to do. the following measures will help you - You can gain admin rights of Windows 10 just by plugging in a Razer mouse
 the printnightmare vulnerability makes the hacker community and security researchers pay attention to vulnerabilities that appear on microsoft products when installing third-party drivers.
the printnightmare vulnerability makes the hacker community and security researchers pay attention to vulnerabilities that appear on microsoft products when installing third-party drivers. - How to add Open with Notepad to the context menu in Windows 10
 with some registry editing, you can expand the context menu options, such as by adding the open with notepad option to it.
with some registry editing, you can expand the context menu options, such as by adding the open with notepad option to it.










 Install Universal Key on laptop
Install Universal Key on laptop How to add students to the Microsoft Teams group
How to add students to the Microsoft Teams group How to sync files over a P2P network with Resilio Sync
How to sync files over a P2P network with Resilio Sync Download Hitman GO, a cool strategy game for free for both Android and iOS
Download Hitman GO, a cool strategy game for free for both Android and iOS How to copy a webpage to prevent copying (Ctrl + C)
How to copy a webpage to prevent copying (Ctrl + C) How to share computer screen via Skype?
How to share computer screen via Skype?