How to manage passwords on mPass Windows 10 - Secure account information
mPass is a cross-platform support application including Windows, Android and iOS for users to easily access on any device, through a login account.
Logins, passwords, and other personal information are stored and secured in a strongly encrypted database. Especially with Samsung devices or devices with Android 6 or higher installed, there is an option to log in with fingerprints, limiting information theft. In addition, the application also has a password generator and password strength analyzer. The following article will guide you how to use mPass on Windows 10.
Instructions for password security on mPass
Step 1: Users download the mPass application on Windows 10 by following the link here.
Step 2:
After downloading and installing the application you start as usual. At the interface we click the Get Started button to use the application.
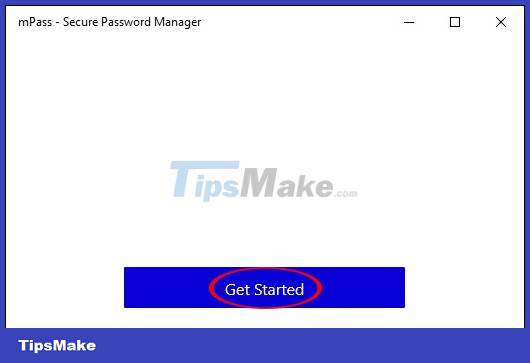
Step 3:
First of all we need to register for an mPass account. Enter all the information in the interface of mPass and click Register below to create an account.

Next, open the mPass registered email address to authenticate the account.

Step 4:
After successfully confirming the account, we log in to the account into the mPass interface and then press Enter to access the application.

Step 5:
Display the main interface of the application with the password management tool menu on the left side of the interface. Click the plus icon to add an account to keep in mPass.

The interface for entering account information is displayed. Here the user fills in the required information, then clicks Save Password to save the account information.
- Website or App name: Enter the website address or the name of the application with the account.
- Username: Enter the account name.
- Password: Enter the account password.
- Tap to add or change color: You choose the icon or color to represent this account.

The icon selection for the mPass application automatically suggests for you if the application is popular like Facebook, Google, Twitter, etc. Or if you want, you can click Select an image to upload your personal avatar.

We continue to perform the above operations to save the account that needs to be secured. Then all information is displayed at the My Passwords interface.

When clicking on the account, there will be an option to edit Edit Account to change the information.

Step 6:
Click on Secure Notes to open the important note writing interface. Also tap the plus icon to write a note.

Display interface to enter note content. After entering, click Save Note to save.
- Title note: Enter a note title.
- Enter your details below: Enter the content of the note.
- Tap to add image to your note: Add images to notes (paid feature).

Step 7:
Click on the Password Generator item to use the password generator on the application. First we enter the number of password characters we want to create in the Password length box.
Below the user selects the password creation bridge component including uppercase letters, lowercase letters, numbers, special characters, and spaces depending on the needs to use.
Then click Generate Password to generate a password and copy.

The password generated by mPass is very strong, making it safer for users to use.

Step 8:
Click on Password Analyzer to see the ability to check password strength on the application. We enter the password to be checked into the box, then click Password Analyzer to conduct password analysis.

Password analysis results are displayed right on the same interface with 3 different levels.
- Weak: The password is weak.
- Medium: Medium password.
- Strong: Strong password.

Step 9:
Finally, click Settings to change account information or set up some content such as changing the interface language, logging in via fingerprint, synchronizing content on multiple devices.

Above is the entire way to use the cross-platform password manager mPass application. If you use it on your phone, you should use an additional fingerprint login to increase application security.
Wishing you success!
You should read it
- 5 best password manager extensions for Firefox
- Can the security of a password manager be trusted?
- Is the password manager on the browser secure enough?
- How does password management software work?
- How to secure account information on Drive Password
- PassBox: Manager and create a free password for Windows 10/8/7
- 8 best Linux password managers
- 8 Reasons Password Managers Aren't As Secure As You Think
May be interested
- How to manage passwords using the Bitwarden utility
 bitwarden is a browser-based utility that manages login information including user name, password and synchronization on users' devices.
bitwarden is a browser-based utility that manages login information including user name, password and synchronization on users' devices. - How to recover or reset a lost Windows 10 user account password
 in this article, tipsmake.com discusses some of the ways you can recover or reset passwords on windows 10 and earlier windows operating systems.
in this article, tipsmake.com discusses some of the ways you can recover or reset passwords on windows 10 and earlier windows operating systems. - Want to secure your Google account? Do not ignore the following!
 to secure all personal information of your google account, not only do you create a password, but also pay attention to many other security tips, avoid losing your account.
to secure all personal information of your google account, not only do you create a password, but also pay attention to many other security tips, avoid losing your account. - How to manage passwords on Chrome, Coc Coc, Edge, Firefox browsers
 currently, web browsers have integrated the feature of remembering accounts and passwords of user accounts in community forums. it helps users now no need to remember the account as well as the password. however, that's why we sometimes forget the password we set
currently, web browsers have integrated the feature of remembering accounts and passwords of user accounts in community forums. it helps users now no need to remember the account as well as the password. however, that's why we sometimes forget the password we set - How to Remember Passwords
 forgetting your password to your computer or online account can be disastrous in this day and age. unfortunately, that happens to most people from time to time. with so much happening from day to day, it's easy to forget your password, especially if you use multiple passwords for different accounts. there's nothing else you can do to retrieve your password once you've forgotten it; even account providers usually do not share this type of confidential information. before calling it a password that is beyond any hope of recall, take the time to think critically about your password choices so that it eases your full recall (and account access). your!).
forgetting your password to your computer or online account can be disastrous in this day and age. unfortunately, that happens to most people from time to time. with so much happening from day to day, it's easy to forget your password, especially if you use multiple passwords for different accounts. there's nothing else you can do to retrieve your password once you've forgotten it; even account providers usually do not share this type of confidential information. before calling it a password that is beyond any hope of recall, take the time to think critically about your password choices so that it eases your full recall (and account access). your!). - How to retrieve VPN passwords saved on Windows 10
 windows 10 comes with its own vpn client, which you can configure for fast and secure access to a private network via the internet. in this guide, you'll learn the steps to retrieve a saved password for a vpn connection on windows 10.
windows 10 comes with its own vpn client, which you can configure for fast and secure access to a private network via the internet. in this guide, you'll learn the steps to retrieve a saved password for a vpn connection on windows 10. - Methods of protecting personal information with solid passwords
 password is the key that you use to access personal information that you have saved on your computer and in your online account. if thieves or other dangerous users steal this information, they can use t & ec
password is the key that you use to access personal information that you have saved on your computer and in your online account. if thieves or other dangerous users steal this information, they can use t & ec - Use Password Safe in Windows 7
 password safe allows you to manage old passwords as well as easily create, save, organize, retrieve and use complex new passwords, using password policies to manage.
password safe allows you to manage old passwords as well as easily create, save, organize, retrieve and use complex new passwords, using password policies to manage. - How to secure account information on Drive Password
 drive password stores and secures your account information and is backed up to google drive in the form of encrypted information.
drive password stores and secures your account information and is backed up to google drive in the form of encrypted information. - 6 Simple Steps to Make Your Passwords More Secure
 still using 123456 or your birth year as your password? it's time to stop! using weak and commonly used passwords is one of the main reasons why you might get hacked.
still using 123456 or your birth year as your password? it's time to stop! using weak and commonly used passwords is one of the main reasons why you might get hacked.










 How to fix error 0X800F080C when installing NET Framework on Windows 10
How to fix error 0X800F080C when installing NET Framework on Windows 10 How to install Hot Corners for Windows 10
How to install Hot Corners for Windows 10 Improve productivity with these 7 built-in Windows 10 features!
Improve productivity with these 7 built-in Windows 10 features! Microsoft Defender is causing a series of problems with Windows 10 version 20H2
Microsoft Defender is causing a series of problems with Windows 10 version 20H2 How to change the location to save screenshots on Windows
How to change the location to save screenshots on Windows How to enable Virtualization (VT) on Windows 10 for BlueStacks 5
How to enable Virtualization (VT) on Windows 10 for BlueStacks 5