7 best context menu editors for Windows
The context menu options (right-click menus) are really useful, providing additional options based on what you click on. However, they can quickly become cumbersome as more apps add their own options. But you still might not find the options you desire most. By using the context menu editor for Windows, you have full control over your menu.
Note: The context menu editor will edit your registry. Make a backup of your registry in case something goes wrong or you want to return to the default option.
1. CCleaner – The best multi-tool
CCleaner is one of the most popular and widely used PC cleaning and optimization utilities for Windows. This simple software contains a lot of features, like registry optimization, duplicate file finder, startup optimizer, etc. But one of the less known features of this software is that it also has can be used as a basic context menu editor for Windows, allowing disabling and deleting items.
To manage context menu items, navigate to Tools -> Startup, then select the Context Menu tab. Select the context menu item you want to disable and click the Disable button. If you want to completely delete the item, click the Delete button.
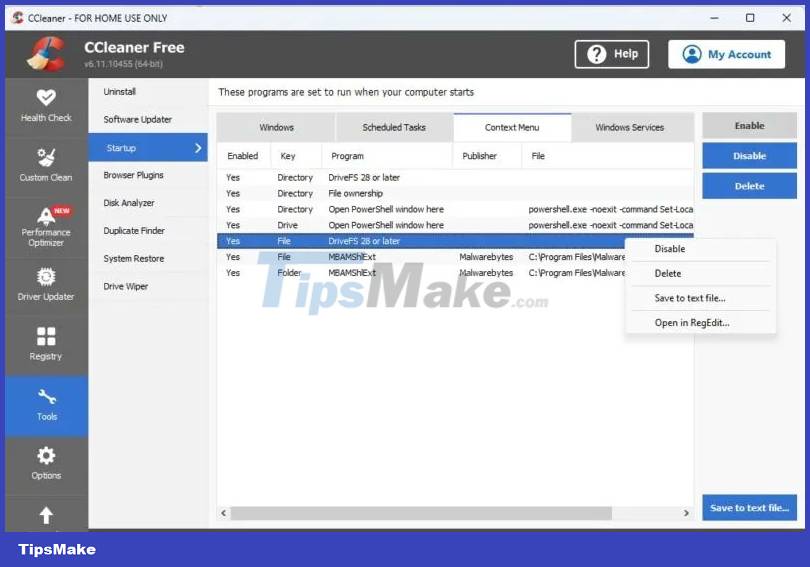
2. Easy Context Menu – The best portable option
Unlike other apps on this list, Easy Context Menu is a mobile app that allows you to add a lot of new and useful context menu options. It even allows you to disable or remove options that you no longer need or use. No installation required and the user interface is very simple. All it takes is a few clicks to add/remove options, then apply the changes.

3. FileMenu Tools – Best for adding custom items
If adding custom context menu items is important, try FileMenu Tools. The free version only allows you to use commands with a limited number of files or folders, so this is a premium tool. However, it lists all current commands to easily disable or delete them. You can add custom commands, change the order of items, and even manage command line menu options.

4. ShellMenuView – The best simple editor
ShellMenuView is one of the best context menu editors for Windows thanks to its simple interface. Every context menu option for every application/file/folder is in a single list. Sort them by file type, menu name, extension, etc. to quickly find what you need. What many people love about this app is the ability to select multiple items at once to turn them off or on. The changes happen immediately. You can even open entries in Registry Editor to customize them.
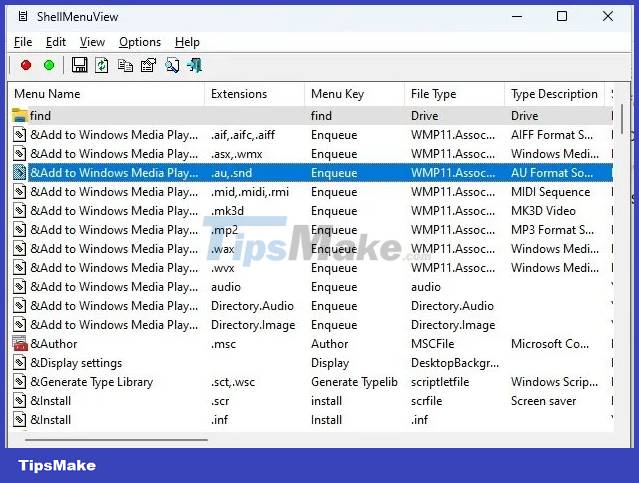
5. Right-Click Extender – Best for adding common tasks
Want to be able to quickly access Command Prompt from a file or folder? Need to defragment your drive with just a right click? Right-Click Extender can help. It has a well-organized interface that gives you a list of common tasks/functions to add to various context menus, such as desktop, files/folders, and disks. The application creates a backup of your registry, so you can undo all changes at once if you want to set your context menu back to default.

6. Context Menu Tuner – The best organized editor
Context Menu Tuner is the most user-friendly and organized context menu editor for Windows on this list. It is similar to Right Click Extender but has more features. Select an item on the left and a destination, such as a folder or desktop, to add it. You have the option to edit the item after adding it. Choose where to place it, add a separator, and even create a Shift + click option. Best of all, it's incredibly simple to use.

7. Right Click Enhancer – The best premium upgrade
Right Click Enhancer is one of the more advanced context menu editors for Windows. Even the free version allows you to add new file types to the menu, add more options, and make various edits to customize the context menu. If you really want full right-click customization, the upgrade may be worth it. Not only can you delete items, but you can also add submenus for better menu organization. Plus, you only pay the fee once.

You should read it
- The context menu of Windows 11 will have a new eye-catching design
- How to delete options in the Windows context menu
- This small application helps bring the context menu interface of Windows 10 to Windows 11
- Microsoft is committed to improving the context menu experience on Windows 11
- How to fix slow context menu in Windows 10's File Explorer
- What is the Menu key? And how to remap it?
- How to Clean the Windows Context Menu via Registry
- 2 simple ways to remove SkyDrive Pro option in Windows 10 Right-click Menu
May be interested
- How to add 'Edit or Run with' to the right-click menu of PS1 files
 a ps1 file is a script or cmdlet, used by windows powershell. this tutorial will show you how to add or remove a custom edit or run with menu to the context menu for powershell .ps1 files for all users in windows 10.
a ps1 file is a script or cmdlet, used by windows powershell. this tutorial will show you how to add or remove a custom edit or run with menu to the context menu for powershell .ps1 files for all users in windows 10. - How to add / remove 'Open in Windows Terminal' context menu in Windows 10
 once you have windows terminal installed, it will add the open in windows terminal entry to the right-click menu of folders in file explorer. if you are not satisfied with this option, here's how to remove it from the context menu.
once you have windows terminal installed, it will add the open in windows terminal entry to the right-click menu of folders in file explorer. if you are not satisfied with this option, here's how to remove it from the context menu. - WinRAR 6.10 beta update fixes Windows 11 context menu bug
 windows 11 brought a lot of changes, including an updated context menu (right-click menu) that many people seem to be having a hard time getting used to.
windows 11 brought a lot of changes, including an updated context menu (right-click menu) that many people seem to be having a hard time getting used to. - Microsoft changed the context menu on Windows 11 confusing many users
 microsoft has officially released the first windows 11 insider preview beta. in this release, design improvements and some new features have been released by microsoft.
microsoft has officially released the first windows 11 insider preview beta. in this release, design improvements and some new features have been released by microsoft. - How to add the Open Powershell Here option to the context menu on Windows
 to open and use powershell faster and simpler when needed, you can add the 'open powershell here' option to the context menu - the menu when you right-click. in the following article, network administrator will show you how to add the 'open powershell here' option to the context menu on the windows operating system.
to open and use powershell faster and simpler when needed, you can add the 'open powershell here' option to the context menu - the menu when you right-click. in the following article, network administrator will show you how to add the 'open powershell here' option to the context menu on the windows operating system. - How to add transparent context menu to Windows 11
 windows 11 is not equipped with a transparent context menu but you can change this using a simple tool.
windows 11 is not equipped with a transparent context menu but you can change this using a simple tool. - How to add / remove Move to OneDrive context menu in Windows 10
 in windows 10, you can easily save your files to onedrive and access them from any device. this guide will show you how to add or remove move to onedrive context menus for files in windows 10.
in windows 10, you can easily save your files to onedrive and access them from any device. this guide will show you how to add or remove move to onedrive context menus for files in windows 10. - Customize the context menu of Windows 7
 adding some context menu functions (right-click menu) is a useful method to simplify tasks and save time.
adding some context menu functions (right-click menu) is a useful method to simplify tasks and save time. - What is the Menu key? And how to remap it?
 do you know the computer keyboard has a menu key? this key will open the context menu but you can adjust it to make it more useful.
do you know the computer keyboard has a menu key? this key will open the context menu but you can adjust it to make it more useful. - How to add Control Panel to Windows 11 context menu
 accessing control panel on windows 11 is extremely simple, but this article will guide you to add control panel to the windows 11 context menu.
accessing control panel on windows 11 is extremely simple, but this article will guide you to add control panel to the windows 11 context menu.










 What is Microsoft's Phone Link application? How to use it?
What is Microsoft's Phone Link application? How to use it? Unlocking Folders on Windows 10+11 is super fast and super easy
Unlocking Folders on Windows 10+11 is super fast and super easy Fix the error of missing Snipping Tool in Windows 10, 11 quickly and effectively
Fix the error of missing Snipping Tool in Windows 10, 11 quickly and effectively How to remove image background with Paint or Paint 3D
How to remove image background with Paint or Paint 3D How to create SSH key on Windows
How to create SSH key on Windows Microsoft is improving printing on Windows 11
Microsoft is improving printing on Windows 11