How to enable Dark Mode in Notepad on Windows 10/11
Windows comes with a dark theme that improves the overall aesthetic of the system. However, this option is limited and does not affect certain applications. One such application is Notepad, on which you have to manually enable dark mode.
In this tutorial, TipsMake will discuss in detail the steps to enable Dark Mode in Notepad and Notepad++. It's easy to make these changes and revert them.
How to enable Dark Mode in Notepad on Windows 10
If you're unsure about the feature, read TipsMake's guide to what dark mode is and how it works before diving into learning how to enable it.
The simplest way to enable dark mode in Notepad on Windows 10 is to modify the Ease of Access setting in the Settings app. If you don't want to enable that feature, you can download similar third-party apps using the Microsoft Store.
Whichever method you prefer, the article will cover both in detail.
1. Modify Ease of Access settings
The easiest way to enable dark background mode in Notepad on Windows 10 is to enable the High contrast feature in the Ease of Access settings. However, this feature may not be suitable for everyone.
High contrast is a Windows feature designed specifically for visually impaired users. It hides wallpapers and certain user interface controls, like brightly colored buttons to make navigation easier. This mode changes the entire Windows theme to black, while the text remains white.
Here's how you can enable it:
- Press Win + I to open Windows Settings.
- Select Ease of Access in the following window.
- Select the High contrast option from the left pane.

Your system will take a few seconds to apply these changes. Once done, you can launch Notepad to see if the changes are applied.
2. Download third-party alternatives
As mentioned earlier, high contrast may not be for everyone. If you don't want to enable it, you can download a third-party alternative using the Microsoft Store.
The most popular option is the Black Notepad application, which has almost the same functionality as the default Notepad in Windows. It's available for free in the Microsoft Store, so you can download it and start using it right away.

You can also search for other options online with advanced functionality if you use Notepad often.
In case you have downloaded a third-party text editor and want to continue using it instead of Notepad, you should make it your default editor. For this, right click on any text file and select Open with > Choose another app .

Select the targeted app in the following dialog and check the box "Always use this app to open .txt files" .
How to enable Dark Mode in Notepad on Windows 11
The new Windows operating system also allows users to enable and customize dark mode on their systems, just like Windows 10. If you are a Windows 11 user, follow one of the methods below to enable it. dark background mode in Notepad.
1. Using the Settings app
In this method, we will switch the whole system to dark background mode. However, if your Notepad on Windows is not configured to use the system theme, these changes will not work for you. In that case, you can proceed to the next method below.
Here's how you can make changes in the Settings app:
- Press Win + I to open the Settings app.
- Select Personalization from the left pane.
- Click Colors in the following window.

- Expand the Choose your mode drop-down menu and select Dark from the context menu.
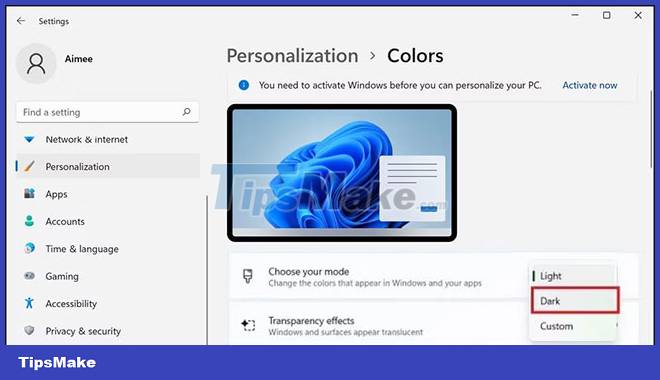
Now you can launch Notepad and check if dark mode has been successfully enabled. If not, try following the steps in the next method.
2. Modify Notepad . Settings
In this method, we will change the Notepad theme to a dark color by accessing the Settings option in the application.
Follow these steps to continue:
- Launch Notepad and click the gear icon in the top right.
- In the following window, click the App theme option.
- Select Dark from the options and see if the changes have been successfully implemented.

This will turn on the dark background mode in Notepad successfully. However, in Windows 11 too, you can install third-party apps from the Microsoft Store or other sources if you can't follow the aforementioned methods for some reason.
How to enable Dark Theme in Notepad++
Notepad++ is the classic Notepad on steroids. This text editor is developed by Microsoft and offers some advanced features not found in classic Notepad.
You can work with about 80 different programming languages in this text editor, as well as launch multiple files at once.
If you are using Notepad++, here is how you can enable the dark theme in the application:
Launch Notepad++ and go to Settings > Style Configurator .

In the following window, expand the Select theme drop-down menu and select Deep Black.

You can further customize the app by changing its overall style, fonts, and colors. When you're done, click Save & Close .
Your Notepad++ application should show dark mode now. Don't forget to set it as your default text editor by following the steps above!
You should read it
- How to enable dark mode in Microsoft Office on Android
- What is the dark mode (dark mode)? Benefits and harms that dark background mode brings?
- How to enable dark mode on Reddit
- How to enable Dark Mode on Chromebook
- How to activate Dark Mode on Windows 10?
- What is Notepad ++? Compare Notepad ++ and regular Notepad
- Microsoft introduces a new version of Notepad for Windows 11, with a dark background to help reduce eye strain
- How to turn on, activate the dark mode on Windows 10 Dark Mode
May be interested
- How to enable dark mode (Night Mode) on Xbox
 microsoft recently added a dark mode (night mode) to the xbox platform through a system update.
microsoft recently added a dark mode (night mode) to the xbox platform through a system update. - Why doesn't Dark Mode help improve battery life on your laptop?
 dark mode (dark interface mode) has been integrated on windows and macos but is this new feature really as effective as rumors?
dark mode (dark interface mode) has been integrated on windows and macos but is this new feature really as effective as rumors? - How to use Mojave's Dark Mode on Mac right now?
 one of the most interesting and latest features in macos mojave is a special display mode called dark mode. dark mode brings changes to the interface of the application, making your eyes more comfortable, especially in low light environments.
one of the most interesting and latest features in macos mojave is a special display mode called dark mode. dark mode brings changes to the interface of the application, making your eyes more comfortable, especially in low light environments. - How to enable Dark Mode for Google Calendar
 google calendar now has a dark mode option for users to activate according to their needs without the need for a supporting utility or application.
google calendar now has a dark mode option for users to activate according to their needs without the need for a supporting utility or application. - What is the dark mode (dark mode)? Benefits and harms that dark background mode brings?
 dark mode is a feature of the application / operating system ...
dark mode is a feature of the application / operating system ... - Instructions to enable text formatting in Notepad Windows 11
 starting with notepad version 11.2504.50.0 and later for windows insiders in canary and dev on windows 11, microsoft implemented basic formatting for text in notepad.
starting with notepad version 11.2504.50.0 and later for windows insiders in canary and dev on windows 11, microsoft implemented basic formatting for text in notepad. - How to turn on Dark Mode on Chrome
 dark mode (dark mode) seems to be becoming a very popular feature on online services and tools recently.
dark mode (dark mode) seems to be becoming a very popular feature on online services and tools recently. - How to install the Dark Mode interface for all Windows 10 screens
 dark mode is a dark background interface on windows 10, which helps the computer save battery capacity and reduce the impact on users' eyes.
dark mode is a dark background interface on windows 10, which helps the computer save battery capacity and reduce the impact on users' eyes. - How to enable dark mode on Reddit
 dark mode is becoming one of the indispensable features on any application platform today, and a large forum like reddit is no exception.
dark mode is becoming one of the indispensable features on any application platform today, and a large forum like reddit is no exception. - 5 Dark Themes for Windows 10
 dark themes have been popular recently, from mobile apps to windows 10 computer operating systems.
dark themes have been popular recently, from mobile apps to windows 10 computer operating systems.










 5 easy ways to fix nvlddmkm.sys error in Windows 10
5 easy ways to fix nvlddmkm.sys error in Windows 10 Microsoft brings Edge WebView 2 to Windows 10
Microsoft brings Edge WebView 2 to Windows 10 How to manage passwords on mPass Windows 10 - Secure account information
How to manage passwords on mPass Windows 10 - Secure account information How to fix error 0X800F080C when installing NET Framework on Windows 10
How to fix error 0X800F080C when installing NET Framework on Windows 10 How to install Hot Corners for Windows 10
How to install Hot Corners for Windows 10 Improve productivity with these 7 built-in Windows 10 features!
Improve productivity with these 7 built-in Windows 10 features!