How to add bot to Discord server
Adding bots to your Discord server helps automate moderation, create rating systems, play music, and many other useful features. The process is simple and widely used.
Discord is one of the free chat platforms for gamers with a large user base, around 140 million monthly active users.
Table of Contents:
1. List of websites to download Bots.
2. Instructions for adding bots.
1. List of websites to download Discord Bot
If you have programming knowledge, you can create your own Discord bot. If not, you can still easily add pre-made bots from sites like top.gg, Discord Bot List, and Bots on Discord. These platforms help you find bots by function and popularity, helping you manage your server more effectively.
2. Instructions for adding bots to Discord server
Step 1: Activate Admin rights
Go to the Discord homepage and log in to your account => Select the server you want to add the bot to => Click on the arrow icon next to the server name => Select " Server Settings ".
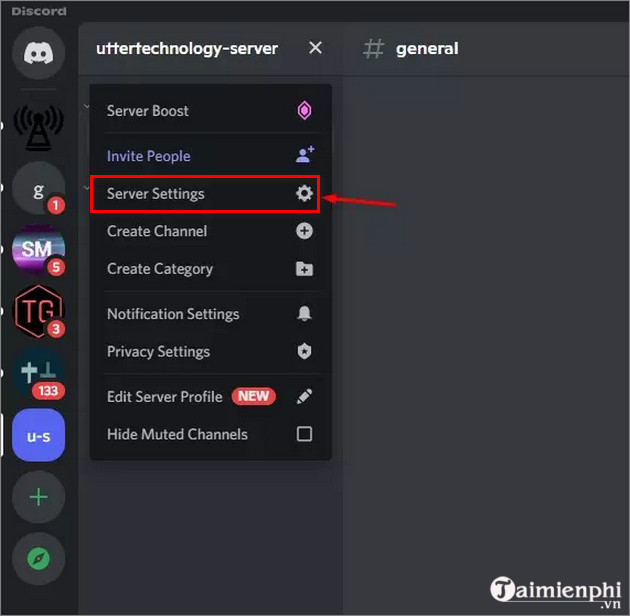
Next, find and click Roles in the left frame.
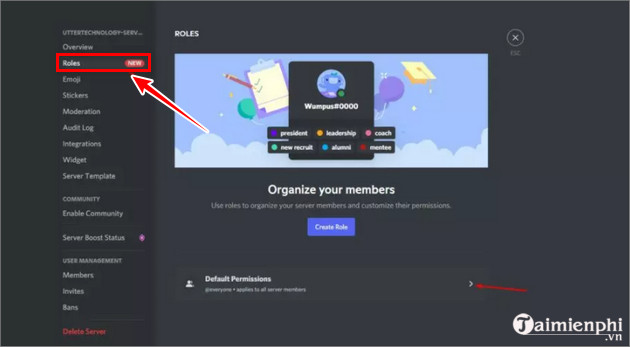
Navigate to Advanced Permissions => enable Administrator .
Finally click Save Changes to save the changes.
Step 2: Add bot to Discord server
The next step is to add the bot to your Discord server.
On the website where you download the bot there will be an Invite button or similar, find and click on this button.
In " Add to Server ", select the server you want to add the bot to => " Continue ".
Step 3: Grant permissions to Bot
The screen displays all the permissions you need to grant to the Bot on your Discord server.
Some advanced bots require more permissions. Check and click " Authorize " to complete.
Enter the Captcha code to confirm you are not a bot.
Once complete, the bot will appear in the member list on your Discord server.
Step 4: Assign roles to the Bot on the Discord server
Click on your server name in the top left corner => select Server Settings => Roles
The new role of the bot will be displayed in the Roles column.
Left click and drag over other bots to ensure the new bot can manage older bots on the server.
Step 5: Configure and use Discord Bot
After successfully adding the bot to the Discord server, in this step you can configure and use the bot.
Users can control bot features, check moderation logs, and customize everything.
Other bots will only be able to be managed via text commands. Typically, you can type !help to see the bot's manual. However, the command may vary depending on the bot you are using. For more details, you can contact the bot's developer.
Hopefully this article has helped you add bots to your Discord server easily. Don't forget to check out more articles on TipsMake to discover other useful tips, such as how to connect Spotify to Discord and listen to music online.
You should read it
- How to add a bot to the Discord server
- 6 best bots to improve Discord server
- How to leave the Discord server
- Top 5 best Discord servers you should join
- How to create the Discord bot on the Raspberry Pi
- How to prevent Discord from hanging, freezing in Windows 10/11
- How to change your nickname on the Discord server
- How to update the Discord app on all operating systems
- How to download, create an account and log into Discord
- 15 best bots to improve Discord server
- Is it safe to use Discord?
- ChatGPT will come to Discord chat
Maybe you are interested
5 best Google Search alternatives today How to fix the error of Filter not filtering all the data? Microsoft announces the most anticipated feature on Word web version Microsoft announces price increases for Office 365 and Microsoft 365 Microsoft officially launched PowerPoint Presenter Coach - tool to improve presentation skills with AI Should you charge your smartphone overnight?
