How to add a bot to the Discord server
Today's article will guide you on how to add bots to Discord server.
Where to find the Discord bot?
If you have programming knowledge, you can create your own Discord bot. However, it's a little tricky, so let's focus on finding available bots.
There are many different websites that list all of the publicly available Discord bots. The best of these are top.gg, Discord Bot List, and Bots on Discord.
On these sites, you can browse the Discord bots according to their functionality and popularity. You can learn more about the bot and then click on the invite / join / add option to bring the bot to the server.
Many of the most popular Discord bots also have their own websites, like MEE6 and Carl Bot.
If you want more inspiration, check out the article: 6 best bots to improve Discord servers.
How to add a bot to the Discord server
Here are all the steps you need to follow to add a bot to your Discord server.
1. Check permissions

You can only add bots to servers for which you have the authority to do so, unless you own a server. This means that you must have "admin server" permission.
To add a bot to the server, click on the relevant hostname. If you see Server Settings on the drop-down menu, you have the correct permissions. If not, you will need to ask the authoritative side of the server to add bots or grant you "manage server" permission.
2. Invite bot

Next, you need to invite the bot to your server. The website where you are getting the bot from there must have a Invite button or other equivalent option. Taking Carl Bot as an example, that link is available in the top menu.
You will then be taken to the Discord page. Here, use the Add to server drop-down menu to select the server you want to add the bot to. Click Continue.
3. Authorize the bot
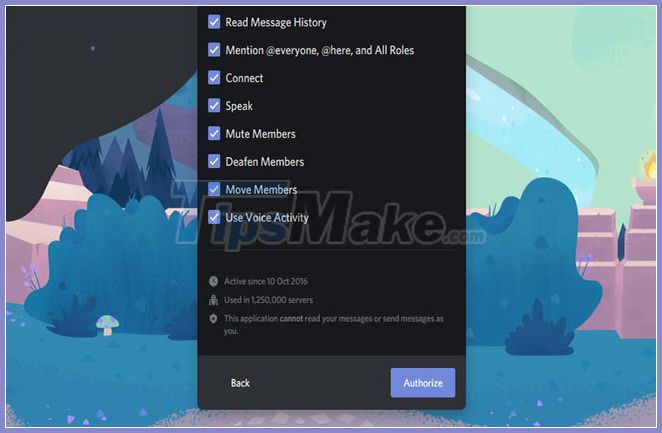
A screen will appear outlining all the permissions that the bot needs on your server. Advanced bots will need a lot of permissions to function properly, so don't worry about this. But pay attention to only add reputable bots to the server. Click Authorize.
You will likely need to complete reCAPTCHA verification to prove that you are not a bot yourself. Once completed, the bot will join your server. You will see it online in the members list.
4. Adjust the role of bot on Discord
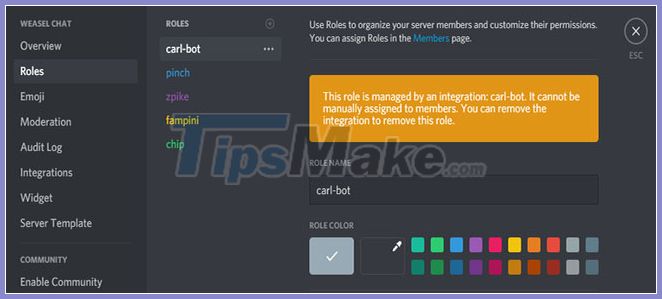
Most bots will automatically assign themselves a new role in the server with the permissions you agreed to in the previous step.
Click on the server name in the top left and click on Server Settings> Roles . In the Roles column , you will see the new role of the bot.
Left click and drag above all other options. This ensures that the bot can successfully manage other members on the server.
5. Configure and use the Discord bot

Now that the bot is on the server, it's time to use it! The site from which you have added the bot should list documentation on how to use the bot.
Some advanced bots, like MEE6 and Carl Bot, can be managed from the website. They allow you to control bot features, check moderation logs and customize everything from one central, very user-friendly place.
However, most bots can only be managed and interacted using commands in text chat. Typically, typing ! Help will assist the bot, although this may vary, depending on the type of bot you have added. If in doubt, contact the bot's developer for assistance.
One final note: Discord bots run on their own servers. While Discord is online and up and running, the bot can be independently deactivated. If you find that the bot is offline, it may be experiencing a temporary problem or being upgraded.
How do I remove a Discord bot?
If the bot doesn't do what you want or you don't use it, the best way is to remove the bot from the server.
To do this, look to the right of the Discord server and look for the bot in the list of users. You can right-click on the bot and choose Kick.
Alternatively, click on the server name in the top left and click on Server Settings> Integrations . Under Bots and Apps , click Manage next to the bot, then choose Remove Integration.
You should read it
- Top 5 best Discord servers you should join
- How to create the Discord bot on the Raspberry Pi
- How to prevent Discord from hanging, freezing in Windows 10/11
- How to update the Discord app on all operating systems
- How to download, create an account and log into Discord
- Is it safe to use Discord?
- How to change your nickname on the Discord server
- ChatGPT will come to Discord chat
May be interested
- Is it safe to use Discord?
 social networks are underrated when it comes to security and privacy. but discord is a lot more secure and private than facebook.
social networks are underrated when it comes to security and privacy. but discord is a lot more secure and private than facebook. - ChatGPT will come to Discord chat
 discord is one of the most popular messaging platforms, especially for group chats. like almost every recent service, discord is now expanding its ai and chatbot features.
discord is one of the most popular messaging platforms, especially for group chats. like almost every recent service, discord is now expanding its ai and chatbot features. - How to Format Text as Code in Discord
 this wikihow teaches you how to create a code line or code box in discord chat. you can do this on both desktop and mobile versions of discord. open discord. click or double-click the discord app icon, which resembles the white discord...
this wikihow teaches you how to create a code line or code box in discord chat. you can do this on both desktop and mobile versions of discord. open discord. click or double-click the discord app icon, which resembles the white discord... - How to change Discord language into Vietnamese
 with vietnamese interface, using discord will not be too complicated and much easier.
with vietnamese interface, using discord will not be too complicated and much easier. - Steps to customize Discord interface
 discord has a variety of settings available that you can tweak to customize the look and feel, such as switching to a light theme, making messages more compact, adjusting color saturation, and more.
discord has a variety of settings available that you can tweak to customize the look and feel, such as switching to a light theme, making messages more compact, adjusting color saturation, and more. - How to fix Discord error does not open
 the discord not opening issue has become one of the biggest problems for gamers who use this app as their main communication tool. this is a frustrating problem, but the fix is something that many people can easily do.
the discord not opening issue has become one of the biggest problems for gamers who use this app as their main communication tool. this is a frustrating problem, but the fix is something that many people can easily do. - Ways to fix audio problems in Discord
 while it was originally built for discord, it has now evolved into a networking platform for all types of communities. whether it's for watching livestreams or playing voice games with others, audio is a key element of discord.
while it was originally built for discord, it has now evolved into a networking platform for all types of communities. whether it's for watching livestreams or playing voice games with others, audio is a key element of discord. - 5 easy ways to know if someone has blocked you on Discord
 are you worried that a friend has blocked you on discord? even though discord doesn't tell you directly, there are easy ways to tell if someone has blocked you on discord. you can even see if you've been blocked without sending a direct message! this tipsmake article covers all the signs that you're blocked on discord, whether you're using a computer or the mobile app.
are you worried that a friend has blocked you on discord? even though discord doesn't tell you directly, there are easy ways to tell if someone has blocked you on discord. you can even see if you've been blocked without sending a direct message! this tipsmake article covers all the signs that you're blocked on discord, whether you're using a computer or the mobile app. - Steps to permanently delete Discord account
 discord is a great app that allows you to chat with your friends and meet like-minded people. but it's not for everyone. if you want to get out of discord, you'll wonder if it's possible to delete your discord account.
discord is a great app that allows you to chat with your friends and meet like-minded people. but it's not for everyone. if you want to get out of discord, you'll wonder if it's possible to delete your discord account. - How to Use Discord on a PC or Mac
 this wikihow teaches you how to get started with discord when you're using a computer. navigate to https://www.discordapp.com. you can use any web browser, such as safari or opera, to use discord on your computer.
this wikihow teaches you how to get started with discord when you're using a computer. navigate to https://www.discordapp.com. you can use any web browser, such as safari or opera, to use discord on your computer.










 The difference between web server and app server
The difference between web server and app server How to check which Domain Controller holds the FSMO role in Active Directory
How to check which Domain Controller holds the FSMO role in Active Directory How to install a VPN on Windows Server 2019
How to install a VPN on Windows Server 2019 How to install and configure WampServer
How to install and configure WampServer Boot Windows Server 2016 into Recovery Environment
Boot Windows Server 2016 into Recovery Environment How to set up DFS Namespaces in Windows Server 2016
How to set up DFS Namespaces in Windows Server 2016