How to add a user account to a Windows 11 PC
First, open the Start menu and click the gear icon to access the Settings Window app. Alternatively, you can also use the Windows + I keyboard shortcut to open the Settings app directly - without clicking through the menus.

On the Settings screen that appears, click on the Accounts item from the list on the left.
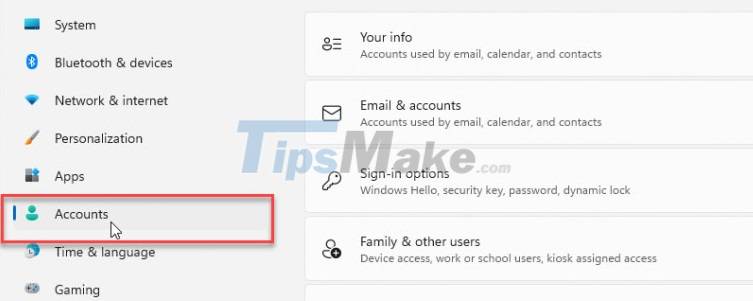
Next, from the respective options menu that appears on the right, click on the Family & other users option .
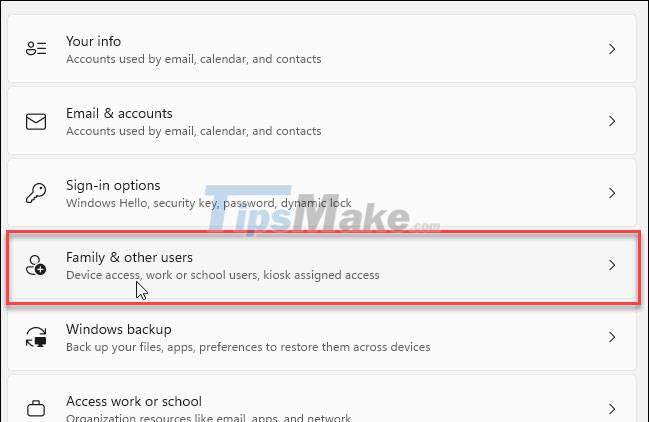
Now, in the ' Other users ' section, click the Add account button .

You will need to enter data for your new Microsoft user account, including things like how to sign in, username, email address, etc.

It's all as simple as that! Note that the PC needs to be connected to the internet when you do these setup operations.

Now that you have added a new user account to your Windows 11 PC, log out or restart the computer. When you return to the login screen, you'll see the other account(s) you added. They are located in the lower left corner of the screen.

Click on the account you want to sign in to and provide the corresponding credentials. Again, keep in mind that your computer must be connected to the Internet. Otherwise, you will not be able to activate the account. Instead, a message will appear with the following content:

In a related news, Microsoft said that users running the Pro version of Windows 11 will be able to create local accounts. But we'll get to that later.
You should read it
- Windows revolution and breakthrough changes through each version
- Summary of several logout methods on Windows 8 and Windows 10
- Looking back at 27 years of 'evolution' of Windows
- Instructions on how to upgrade from Windows XP to Windows 8
- 4 ways to 'revive' Windows XP on Windows 10
- What is Windows Hello? How does Windows Hello work? How to install Windows Hello
- Instructions for setting up Windows Hello face recognition on Windows 10
- 9 Windows 8.1 errors have not been resolved
May be interested
- 3 How to change the user account picture on Windows 11
 if you are bored with the default user image when logging in to windows 11, on the start menu and the settings menu. to bring something new and show your personality, you should change the user account picture on windows 11.
if you are bored with the default user image when logging in to windows 11, on the start menu and the settings menu. to bring something new and show your personality, you should change the user account picture on windows 11. - How to Fix Windows Problems by Creating a New User Account
 if you're troubleshooting on windows and have tried everything else, your final solution may be to create a new user account to fix it.
if you're troubleshooting on windows and have tried everything else, your final solution may be to create a new user account to fix it. - 4 ways to change user account type in Windows
 in addition to creating multiple users, windows 10 also allows you to limit what others can do on the shared pc, by providing multiple account types, specifically standard user accounts and admin accounts.
in addition to creating multiple users, windows 10 also allows you to limit what others can do on the shared pc, by providing multiple account types, specifically standard user accounts and admin accounts. - How to Make a User Account an Administrator in Windows 8
 in order to be able to do things like install any program in windows 8, you must have an administrator account. you can make a user account an administrator using an administrator in windows 8, although you'll have to login from an admin...
in order to be able to do things like install any program in windows 8, you must have an administrator account. you can make a user account an administrator using an administrator in windows 8, although you'll have to login from an admin... - How to change the name of the User Profile folder in Windows 10
 when adding a new user account in windows 10, the profile for the account is automatically created when the user first signs in to the new account. this tutorial will show you how to change the name of the user profile folder given in windows 10.
when adding a new user account in windows 10, the profile for the account is automatically created when the user first signs in to the new account. this tutorial will show you how to change the name of the user profile folder given in windows 10. - How to delete Account, User in Win 10
 in this article, software tips will guide you how to delete account, user in windows 10 quickly and effectively.
in this article, software tips will guide you how to delete account, user in windows 10 quickly and effectively. - How to determine the type of account in Windows 10
 when setting up windows, you are required to create user accounts. this guide will show you how to quickly determine if a user on a pc has an admin or standard account in windows 10.
when setting up windows, you are required to create user accounts. this guide will show you how to quickly determine if a user on a pc has an admin or standard account in windows 10. - How to change user accounts in Ubuntu Bash Shell Windows 10
 bash automatically logs in to that user account when you launch the shell. however, you can change those login information if needed.
bash automatically logs in to that user account when you launch the shell. however, you can change those login information if needed. - How to Turn Off User Account Control in Windows 7
 user account control (uac) is a security system introduced in windows 7 that warns the user whenever a program is attempting to make changes to the computer. if you're familiar with the way computers and programs work, the uac warning is...
user account control (uac) is a security system introduced in windows 7 that warns the user whenever a program is attempting to make changes to the computer. if you're familiar with the way computers and programs work, the uac warning is... - How to activate the hidden Admin account on Windows 7/8/10
 microsoft has hidden admin accounts in windows 7, 8, 10 or vista operating systems to ensure the system is not tampered with and affected by user settings. however, when used, many programs require running under amin.
microsoft has hidden admin accounts in windows 7, 8, 10 or vista operating systems to ensure the system is not tampered with and affected by user settings. however, when used, many programs require running under amin.










 Asus begins to release Windows 11 compatible firmware
Asus begins to release Windows 11 compatible firmware How to switch to Beta channel in Windows 11 Insider Preview
How to switch to Beta channel in Windows 11 Insider Preview Windows 11 Annual Update Schedule
Windows 11 Annual Update Schedule How to turn off the transparency effect on Windows 11
How to turn off the transparency effect on Windows 11 11 frequently asked questions about Windows 11 and deciding to upgrade to the new operating system
11 frequently asked questions about Windows 11 and deciding to upgrade to the new operating system