How to turn off the transparency effect on Windows 11
However, if you don't like or have no need to use these special effects, they can be easily disabled with just a few simple taps. Here's how to do it.
Turn off transparency effects on Windows 11
First, you access the Windows settings menu by searching for the keyword ' Settings ' in the Start menu and clicking the gear icon that returns. Or, you can also press Windows + i on your keyboard.
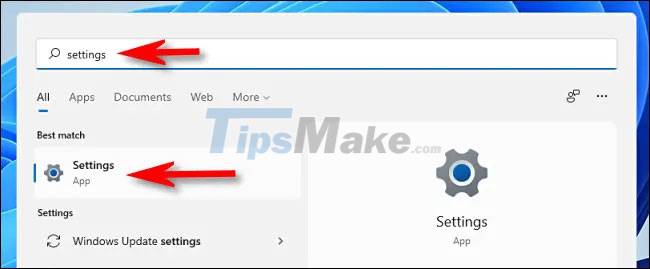
When the Settings menu opens, click ' Accessibility ' in the list on the left, then click on the ' Visual Effects ' item in the right interface, as shown below.
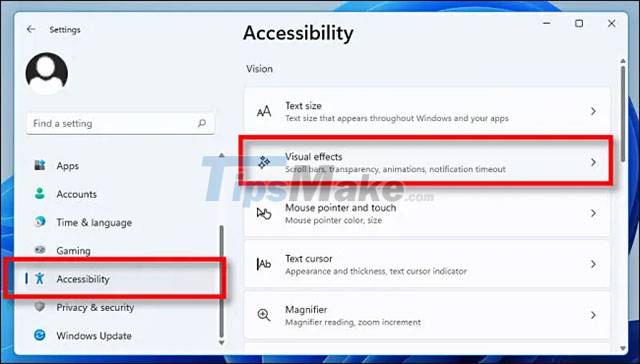
In the Visual Effects visual effects settings, click the switch next to the ' Transparency Effects ' option to switch it back to the ' Off ' state.

Immediately, Windows 11 will change all transparency effects being applied to the usual opaque style. Changes are saved and applied automatically, so you can close the Settings window and experience the changes.
In case you want to re-enable the transparency interface effect, open Settings and navigate to Accessibility > Visual Effects , then switch ' Transparency Effects ' to 'On'.
Wish you have a good experience with Windows 11!
You should read it
- How to control the Transparency feature on AirPods Pro
- How to Change Transparency in PowerPoint
- How to enable Dynamic Transparency on Ubuntu
- Tips to customize the transparency of the Start Menu in Windows 10
- Instructions on how to turn off the motion effects of windows on Windows
- How to customize transparency Alt-Tab table Windows 10
- How to turn all windows on Windows 10 transparent
- How to change Visual Effects settings in Windows 10
May be interested
- Windows 11 transparency and rounded corners don't affect PC performance
 when you first see windows 11, what catches your attention is probably the change in visuals. therefore, the immediate question that arises is whether the effect and rounded corners will adversely affect the performance of the computer?
when you first see windows 11, what catches your attention is probably the change in visuals. therefore, the immediate question that arises is whether the effect and rounded corners will adversely affect the performance of the computer? - Instructions to turn off Windows Defender completely on Windows 10
 - - windows defender is a free antivirus that comes with windows 10, completely turning off windows defender networking to an unexpected effect, helping weak computers using win 10 to be smoother. below techz will show you how to turn off windows defender completely on windows 10.
- - windows defender is a free antivirus that comes with windows 10, completely turning off windows defender networking to an unexpected effect, helping weak computers using win 10 to be smoother. below techz will show you how to turn off windows defender completely on windows 10. - iOS 14.5 for iPhone: A focus on privacy
 ios 14.5 brought app tracking transparency (att), a new function that helps users choose not to track unwanted ads.
ios 14.5 brought app tracking transparency (att), a new function that helps users choose not to track unwanted ads. - How to enable or disable transparency effects in Windows 10
 this tutorial will show you how to enable or disable transparent effects for start, taskbar, action center and uwp apps on windows 10.
this tutorial will show you how to enable or disable transparent effects for start, taskbar, action center and uwp apps on windows 10. - Turn off text input on Word 2013
 with word 2013, microsoft has added effects when you enter text that looks very eye-catching. however, if you are a slow typist, this effect is very interesting, but if you are a professional typist then that effect will slow your progress, the display effect will be slower. compared to your operation a lot.
with word 2013, microsoft has added effects when you enter text that looks very eye-catching. however, if you are a slow typist, this effect is very interesting, but if you are a professional typist then that effect will slow your progress, the display effect will be slower. compared to your operation a lot. - How to adjust Liquid Glass transparency on iOS 26
 many people do not like the transparent, light-reflecting design of liquid glass on ios 26, so they can adjust the transparency of liquid glass on ios 26 according to the instructions below.
many people do not like the transparent, light-reflecting design of liquid glass on ios 26, so they can adjust the transparency of liquid glass on ios 26 according to the instructions below. - How to create sky effect for photos with B612
 normally, to get a photo with a beautiful sky effect, we need expensive cameras as well as a lot of time and effort. however, today network administrator will show you how to use b612 to create a very simple sky effect with this new feature.
normally, to get a photo with a beautiful sky effect, we need expensive cameras as well as a lot of time and effort. however, today network administrator will show you how to use b612 to create a very simple sky effect with this new feature. - 3 ways to turn off the Windows 11 firewall, steps to turn off the firewall on windows 11
 windows 11 is a new operating system released by microsoft in 2021. of course, it still has a built-in windows firewall (firewall) to ensure user safety. but if you want to turn off the firewall on windows 11, how do you do it?
windows 11 is a new operating system released by microsoft in 2021. of course, it still has a built-in windows firewall (firewall) to ensure user safety. but if you want to turn off the firewall on windows 11, how do you do it? - Turn on WiFi on Windows 7 to fix laptop errors not found WiFi network
 if you have used the hard keys to turn on wifi without any effect, the laptop still can't find wifi network, it may be the switch to turn on wifi with the software is turned off, please follow the instructions below to turn it on. .
if you have used the hard keys to turn on wifi without any effect, the laptop still can't find wifi network, it may be the switch to turn on wifi with the software is turned off, please follow the instructions below to turn it on. . - Steps to turn off Windows 11 Update, How to stop updating Windows 11
 microsoft regularly releases updates to patch bugs for its operating system as well as its products and services. windows 11 is also not an exception to this policy, so it will be regularly updated with patches.
microsoft regularly releases updates to patch bugs for its operating system as well as its products and services. windows 11 is also not an exception to this policy, so it will be regularly updated with patches.










 11 frequently asked questions about Windows 11 and deciding to upgrade to the new operating system
11 frequently asked questions about Windows 11 and deciding to upgrade to the new operating system What if I don't upgrade my system to Windows 11?
What if I don't upgrade my system to Windows 11? How to turn off the Widget Menu on Windows 11
How to turn off the Widget Menu on Windows 11 How to set different wallpapers for virtual desktops on Windows 11
How to set different wallpapers for virtual desktops on Windows 11 6 tips to customize the Start Menu on Windows 11
6 tips to customize the Start Menu on Windows 11