How to Use Discord on a PC or Mac
Part 1 of 6:
Signing Up for Discord
-
 Navigate to https://www.discordapp.com. You can use any web browser, such as Safari or Opera, to use Discord on your computer.
Navigate to https://www.discordapp.com. You can use any web browser, such as Safari or Opera, to use Discord on your computer.- This is optional, but if you want to install the Discord desktop app (which has the same exact interface as the web version), click Download, then follow the on-screen instructions to install and launch Discord.
-
 Click Login. It's at the top-right corner of the screen.
Click Login. It's at the top-right corner of the screen. -
 Click Register. It's right next to 'Need an account?'
Click Register. It's right next to 'Need an account?' -
 Enter your personal information. You'll have to provide a valid email address, a unique username to use on Discord, and a secure password.
Enter your personal information. You'll have to provide a valid email address, a unique username to use on Discord, and a secure password. -
 Click Continue.
Click Continue. -
 Check the box next to 'I am not a robot.' Now Discord will send a verification message to the email address you entered.
Check the box next to 'I am not a robot.' Now Discord will send a verification message to the email address you entered. -
 Click Skip or Get Started. If it's your first time using Discord, it's a good idea to go through setup steps. Otherwise, you can skip the tutorial and dig right into the app.
Click Skip or Get Started. If it's your first time using Discord, it's a good idea to go through setup steps. Otherwise, you can skip the tutorial and dig right into the app.
Part 2 of 6:
Joining a Server
-
 Find a server to join. The only way to join a Discord server is to navigate to a specific website address called an invitation URL. You can get an invitation link from a friend or browse for one on a server list such as https://discordlist.net or https://www.discord.me.
Find a server to join. The only way to join a Discord server is to navigate to a specific website address called an invitation URL. You can get an invitation link from a friend or browse for one on a server list such as https://discordlist.net or https://www.discord.me. -
 Click the invitation URL. Or, if you've copied the link to your clipboard, you can paste it into your web browser's address bar by pressing Ctrl+V or ⌘ Cmd+V.
Click the invitation URL. Or, if you've copied the link to your clipboard, you can paste it into your web browser's address bar by pressing Ctrl+V or ⌘ Cmd+V. -
 Type your name or handle. This is how you'll be identified on the server (and in its chat channels).
Type your name or handle. This is how you'll be identified on the server (and in its chat channels). -
 Click Continue. You are now logged in to the server. Click a channel to view its contents and start interacting.
Click Continue. You are now logged in to the server. Click a channel to view its contents and start interacting.
Part 3 of 6:
Adding Friends by Username
-
 Click the friends icon in Discord. It's the light blue icon with three white outlines at the top-left corner of the screen.
Click the friends icon in Discord. It's the light blue icon with three white outlines at the top-left corner of the screen. -
 Click Add Friend.
Click Add Friend. -
 Type your friend's username and Discord tag. You'll need to get this information from your friend. It should look like Username#1234.[1]
Type your friend's username and Discord tag. You'll need to get this information from your friend. It should look like Username#1234.[1]- The username is case-sensitive, so make sure you enter capital letters when necessary.
-
 Click Send Friend Request. If the request goes through fine, you'll see a green confirmation message. If not, you'll get a red error message.
Click Send Friend Request. If the request goes through fine, you'll see a green confirmation message. If not, you'll get a red error message.
Part 4 of 6:
Adding Friends in a Channel
-
 Select a server. Servers are listed along the left side of the screen.
Select a server. Servers are listed along the left side of the screen. -
 Click a channel. Now you'll see a list of people in the channel.
Click a channel. Now you'll see a list of people in the channel. -
 Right-click the name of the person you want to friend.
Right-click the name of the person you want to friend. -
 Click Profile.
Click Profile. -
 Click Send Friend Request. Once the person accepts the request, they'll be added to your friends list.
Click Send Friend Request. Once the person accepts the request, they'll be added to your friends list.
Part 5 of 6:
Sending Direct Messages
-
 Click the friends icon. It's the light blue icon with three person outlines at the top-left corner of the screen.
Click the friends icon. It's the light blue icon with three person outlines at the top-left corner of the screen. -
 Click All. This shows a list of all of your friends.
Click All. This shows a list of all of your friends. -
 Click a friend's name. This opens a conversations with that friend.
Click a friend's name. This opens a conversations with that friend. -
 Type a message into the box. It's at the bottom of the conversation.
Type a message into the box. It's at the bottom of the conversation. -
 Press ↵ Enter or ⏎ Return. The message now appears in the conversation.
Press ↵ Enter or ⏎ Return. The message now appears in the conversation.- To delete a message you've sent, hover your mouse over the message, click ⁝ at the top-right corner of the message, click Delete, then click Delete again to confirm.
Part 6 of 6:
Using Voice Channels
-
 Select a server. Servers appear along the left side of Discord. A list of channels will appear.
Select a server. Servers appear along the left side of Discord. A list of channels will appear. -
 Click a channel under 'Voice Channels.'
Click a channel under 'Voice Channels.' -
 Allow Discord to use your microphone. If it's your first time using voice in Discord, you may be prompted to give the app permission to access your microphone. Click OK or Accept, if so.
Allow Discord to use your microphone. If it's your first time using voice in Discord, you may be prompted to give the app permission to access your microphone. Click OK or Accept, if so.- Once you're connected to a voice channel, you'll see a green message near the bottom of the screen that says 'Voice Connected.'
- If your speakers are on and people are actively chatting, you'll start hearing the conversation immediately. You can also start chatting right away.
- To disconnect from a voice channel, click the icon with a phone and an X near the bottom-left corner of the screen.
4 ★ | 1 Vote
You should read it
- How to update the Discord app on all operating systems
- How to download, create an account and log into Discord
- 6 best bots to improve Discord server
- How to create the Discord bot on the Raspberry Pi
- Is it safe to use Discord?
- How to add a bot to the Discord server
- ChatGPT will come to Discord chat
- How to prevent Discord from hanging, freezing in Windows 10/11
May be interested
- Steps to customize Discord interface
 discord has a variety of settings available that you can tweak to customize the look and feel, such as switching to a light theme, making messages more compact, adjusting color saturation, and more.
discord has a variety of settings available that you can tweak to customize the look and feel, such as switching to a light theme, making messages more compact, adjusting color saturation, and more. - How to fix Discord error does not open
 the discord not opening issue has become one of the biggest problems for gamers who use this app as their main communication tool. this is a frustrating problem, but the fix is something that many people can easily do.
the discord not opening issue has become one of the biggest problems for gamers who use this app as their main communication tool. this is a frustrating problem, but the fix is something that many people can easily do. - Ways to fix audio problems in Discord
 while it was originally built for discord, it has now evolved into a networking platform for all types of communities. whether it's for watching livestreams or playing voice games with others, audio is a key element of discord.
while it was originally built for discord, it has now evolved into a networking platform for all types of communities. whether it's for watching livestreams or playing voice games with others, audio is a key element of discord. - 5 easy ways to know if someone has blocked you on Discord
 are you worried that a friend has blocked you on discord? even though discord doesn't tell you directly, there are easy ways to tell if someone has blocked you on discord. you can even see if you've been blocked without sending a direct message! this tipsmake article covers all the signs that you're blocked on discord, whether you're using a computer or the mobile app.
are you worried that a friend has blocked you on discord? even though discord doesn't tell you directly, there are easy ways to tell if someone has blocked you on discord. you can even see if you've been blocked without sending a direct message! this tipsmake article covers all the signs that you're blocked on discord, whether you're using a computer or the mobile app. - Steps to permanently delete Discord account
 discord is a great app that allows you to chat with your friends and meet like-minded people. but it's not for everyone. if you want to get out of discord, you'll wonder if it's possible to delete your discord account.
discord is a great app that allows you to chat with your friends and meet like-minded people. but it's not for everyone. if you want to get out of discord, you'll wonder if it's possible to delete your discord account. - Top 5 best Discord servers you should join
 while it was once a popular chat app just for gamers, discord has now evolved into a 'chat place for everyone'. the app is available on windows, mac, ios, android and desktop.
while it was once a popular chat app just for gamers, discord has now evolved into a 'chat place for everyone'. the app is available on windows, mac, ios, android and desktop. - How to leave the Discord server
 if you no longer want to be part of a discord server, you can leave the server to stop interacting with it further. the following article will show you how to do this in discord on desktop, web, and mobile.
if you no longer want to be part of a discord server, you can leave the server to stop interacting with it further. the following article will show you how to do this in discord on desktop, web, and mobile. - How to create a Discord account and log in to Discord
 discord can currently be used on both computers and smartphones, however this software does not yet support vietnamese so it will be a barrier for gamers who are not good at english. therefore, the following article will guide you to download, install, create an account and log in to discord.
discord can currently be used on both computers and smartphones, however this software does not yet support vietnamese so it will be a barrier for gamers who are not good at english. therefore, the following article will guide you to download, install, create an account and log in to discord. - How to block/unblock users on Discord
 discord does not notify other users when you block them. similar to blocking people on facebook, you won't see their messages on your public servers anymore.
discord does not notify other users when you block them. similar to blocking people on facebook, you won't see their messages on your public servers anymore. - Manual Discord from AZ
 manual discord from az. discord is a voice and text chat application specialized for gamers. its advantages are free, secure and can work on both computers and phones. if it's only the first time you've heard of this name, so
manual discord from az. discord is a voice and text chat application specialized for gamers. its advantages are free, secure and can work on both computers and phones. if it's only the first time you've heard of this name, so
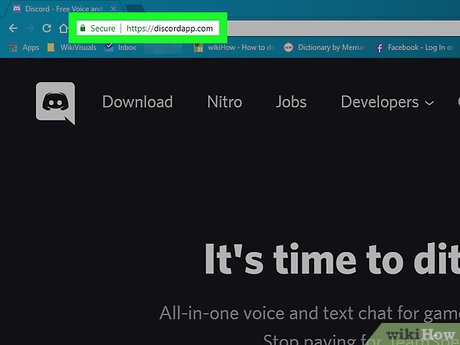

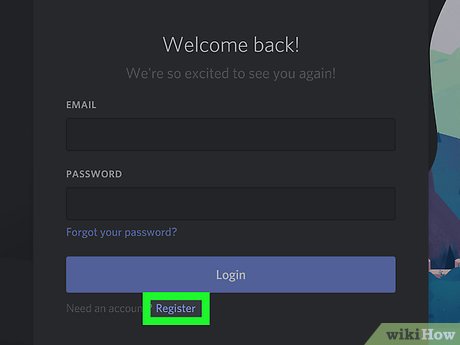









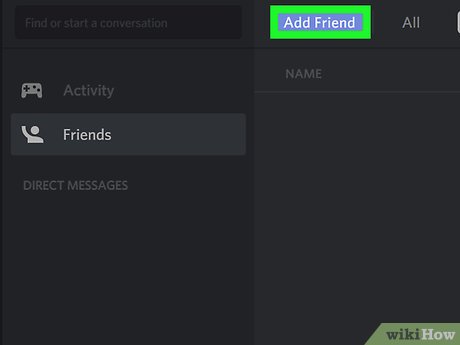

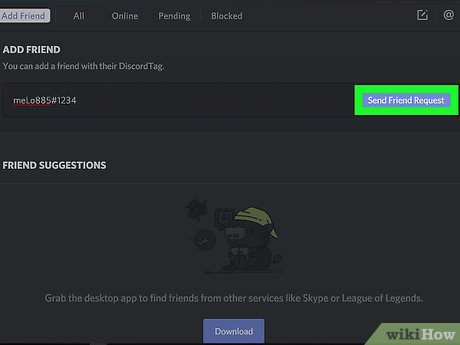






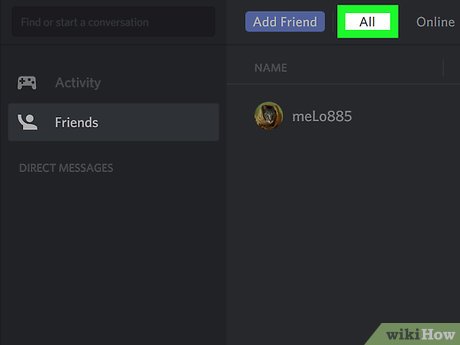




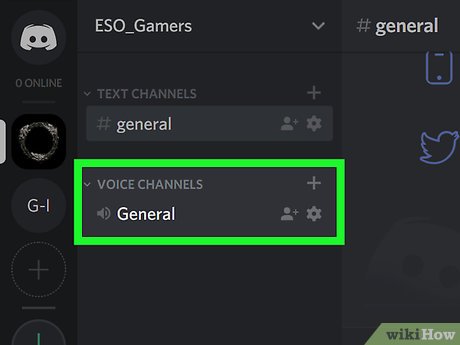
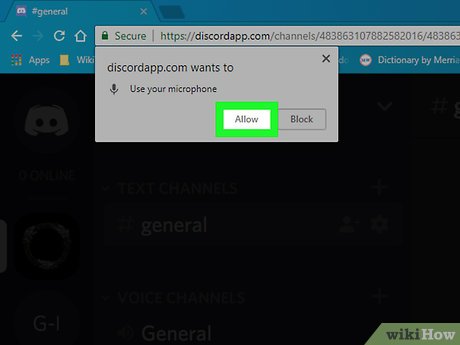










 How to Use WinRAR
How to Use WinRAR How to Transfer Files Using Teamviewer
How to Transfer Files Using Teamviewer How to Place a Google Doc on a Flash Drive
How to Place a Google Doc on a Flash Drive How to Edit APK Files
How to Edit APK Files How to Use Rufus
How to Use Rufus How to Verify a GPG Signature
How to Verify a GPG Signature