Ways to fix audio problems in Discord
Any problem with the sound can ruin everyone's experience on Discord.
If you are also having problems such as no sound, can't hear other users. Refer to the following ways to troubleshoot common audio problems in Discord.
Ways to fix audio not working in Discord
Check unmute in Discord
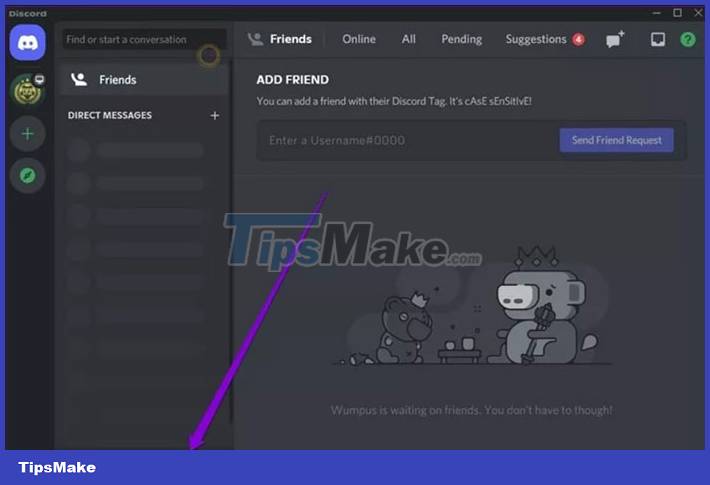
First and foremost, users need to check if they have muted on Discord. To do that, look for the microphone and headset icon next to your avatar. Make sure that these two icons do not have a slash on them, which means that the sound system is still on.
Check the volume
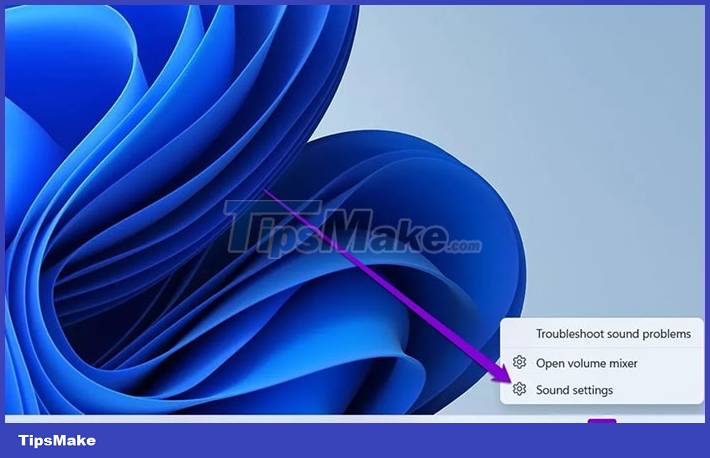
Next, everyone needs to check their PC's volume to make sure that the sound isn't muted from there. Right-click the speaker icon on the taskbar and select Sound settings from the list. Then select the correct input and output devices and check their volume levels.

Check input and output devices
In addition to setting the correct audio devices on the PC, users also need to verify the input and output devices set in the Discord app to avoid any audio issues.
Step 1: Open the Discord app on your PC and click the gear icon in the bottom left corner to open Settings.

Step 2: Switch to the Voice & Video tab on the left and tap the drop-down menu under Input and Output device to select the device. Then use the respective sliders below them to adjust the volume.

App permissions
Lack of app permissions is one reason Discord can't access PC hardware, even with the correct audio device selected. To verify that, users need to check the app permissions for Discord.
Step 1: Press Windows key + I to open Settings. Navigate to the Privacy & Security tab and scroll down to find Microphone.

Step 2: Find the Discord app and make sure it's allowed to use the microphone.

Similarly, if you are using Discord in Chrome or any other web browser, people need to see if Discord is allowed to use microphones and speakers.
Click the padlock icon to the left of the URL bar and make sure Discord has access to both the microphone and the audio.

Turn on Audio Subsystem
Another reason people might experience audio issues on Discord is that the PC hardware or the headset is not compatible with Discord's latest Audio Subsystem. Thankfully, Discord also introduced an option to use the Audio Subsystem instead.
Step 1: In the Discord app, click the gear icon to open Settings.
Step 2: Switch to Voice & Video tab and scroll down to Audio Subsystem. Use the drop-down menu to change it to Legacy.

Turn off sound enhancement
Windows 11 comes with several audio enhancement packs that help users achieve the best possible audio output. But if you are experiencing audio problems, people should turn this feature off.
Step 1: Right-click the speaker icon on the taskbar and select Sound settings from the list.

Step 2: Select the audio device and turn off the switch next to the Enhance audio option.

Reset audio settings in Discord
If people have used Discord's sound settings to configure the sound, people may experience issues on Discord. The best option is to reset the voice settings.
Step 1: Launch the Discord app and click the gear icon in the bottom left corner to open the settings.
Step 2: Select the Voice & Video tab > Reset Voice Settings > click Okay to confirm.

Discord app update
Like any other application, Discord also regularly brings updates to add new features, security patches, and bug fixes. Therefore, if the audio problem is caused by a bug in the app, updating Discord should solve the problem.
Reinstall the Discord app
If updating to the new version doesn't work, people can uninstall and re-download the Discord app. This will delete all data related to the application and sound can work again.
You should read it
- 6 best bots to improve Discord server
- How to create the Discord bot on the Raspberry Pi
- How to fix Discord error does not open
- Is it safe to use Discord?
- How to add a bot to the Discord server
- ChatGPT will come to Discord chat
- How to Format Text as Code in Discord
- How to prevent Discord from hanging, freezing in Windows 10/11
May be interested
- How to Format Text as Code in Discord
 this wikihow teaches you how to create a code line or code box in discord chat. you can do this on both desktop and mobile versions of discord. open discord. click or double-click the discord app icon, which resembles the white discord...
this wikihow teaches you how to create a code line or code box in discord chat. you can do this on both desktop and mobile versions of discord. open discord. click or double-click the discord app icon, which resembles the white discord... - Teleparty or Discord is the best way to watch with friends?
 there are two great ways to start a party with friends: teleparty or discord. both are great, feature-packed, and easy to use - but which one is best?
there are two great ways to start a party with friends: teleparty or discord. both are great, feature-packed, and easy to use - but which one is best? - How to prevent Discord from hanging, freezing in Windows 10/11
 you're in your discord server, playing games, chatting with friends, etc., and then discord crashes or freezes at a critical moment.
you're in your discord server, playing games, chatting with friends, etc., and then discord crashes or freezes at a critical moment. - How to change Discord language into Vietnamese
 with vietnamese interface, using discord will not be too complicated and much easier.
with vietnamese interface, using discord will not be too complicated and much easier. - Steps to customize Discord interface
 discord has a variety of settings available that you can tweak to customize the look and feel, such as switching to a light theme, making messages more compact, adjusting color saturation, and more.
discord has a variety of settings available that you can tweak to customize the look and feel, such as switching to a light theme, making messages more compact, adjusting color saturation, and more. - Steps to permanently delete Discord account
 discord is a great app that allows you to chat with your friends and meet like-minded people. but it's not for everyone. if you want to get out of discord, you'll wonder if it's possible to delete your discord account.
discord is a great app that allows you to chat with your friends and meet like-minded people. but it's not for everyone. if you want to get out of discord, you'll wonder if it's possible to delete your discord account. - How to Use Discord on a PC or Mac
 this wikihow teaches you how to get started with discord when you're using a computer. navigate to https://www.discordapp.com. you can use any web browser, such as safari or opera, to use discord on your computer.
this wikihow teaches you how to get started with discord when you're using a computer. navigate to https://www.discordapp.com. you can use any web browser, such as safari or opera, to use discord on your computer. - Top 5 best Discord servers you should join
 while it was once a popular chat app just for gamers, discord has now evolved into a 'chat place for everyone'. the app is available on windows, mac, ios, android and desktop.
while it was once a popular chat app just for gamers, discord has now evolved into a 'chat place for everyone'. the app is available on windows, mac, ios, android and desktop. - How to leave the Discord server
 if you no longer want to be part of a discord server, you can leave the server to stop interacting with it further. the following article will show you how to do this in discord on desktop, web, and mobile.
if you no longer want to be part of a discord server, you can leave the server to stop interacting with it further. the following article will show you how to do this in discord on desktop, web, and mobile. - How to create a Discord account and log in to Discord
 discord can currently be used on both computers and smartphones, however this software does not yet support vietnamese so it will be a barrier for gamers who are not good at english. therefore, the following article will guide you to download, install, create an account and log in to discord.
discord can currently be used on both computers and smartphones, however this software does not yet support vietnamese so it will be a barrier for gamers who are not good at english. therefore, the following article will guide you to download, install, create an account and log in to discord.










 How to improve FaceTime call quality with Microphone Mode
How to improve FaceTime call quality with Microphone Mode How to share iPhone, iPad, Mac screen with FaceTime
How to share iPhone, iPad, Mac screen with FaceTime How to automatically delete OTP code messages in Google Messages on Android
How to automatically delete OTP code messages in Google Messages on Android TextFree - Download the latest TextFree
TextFree - Download the latest TextFree How to Restore Samsung Notes on Samsung Galaxy
How to Restore Samsung Notes on Samsung Galaxy How to Disable VoiceOver on iPhone
How to Disable VoiceOver on iPhone