How to fix Discord error does not open
The Discord not opening issue has become one of the biggest problems for gamers who use this app as their main communication tool.
This is a frustrating problem, but the fix is something that many people can easily do.
Discord not open? Here is a fix
- Cause Discord does not open
- How to fix Discord error does not open
- 1. Kill the Discord process
- 2. Delete AppData content
- 3. Reset DNS
- 4. Disable VPN and proxy
- 5. Login via the web version
- 6. Updated Discord
- 7. Other ways to fix when Discord is not open
Cause Discord does not open
Basically, there are two reasons the application won't open when you try to launch it. The first is from your system and the second is from the app itself. Things that can cause problems on your part include applications running in the background, corrupted system files, incorrect date and time, proxy usage, and other conflicting programs.
On the application side, Discord not opening may be due to a failure. Errors can cause various issues, which is why developers always provide updates. For Discord, the error may prevent it from starting.
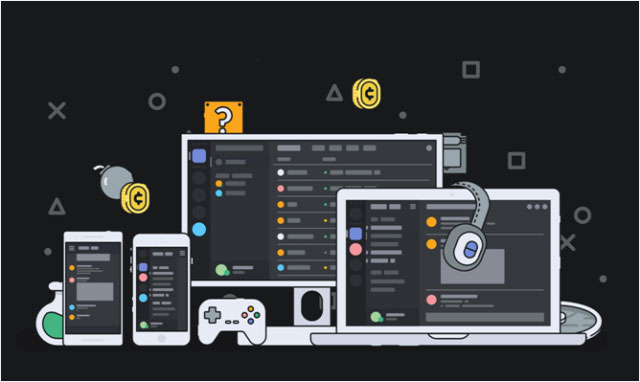 There are two reasons why Discord won't open
There are two reasons why Discord won't open How to fix Discord error does not open
1. Kill the Discord process
As noted, there are times when an app can run in the background, largely because the app didn't close properly after the last use. If this happens, Discord will not open, because the system thinks it is already open. To close the process, follow the steps below with Task Manager:
- B1: Open Task Manager by right-clicking the Start menu.
- B2: Select Task Manager.
- B3: Go to the Process tab .
- B4: Browse through the list and search for Discord.exe.
- B5: Select Discord.exe and then at the bottom right, click End Task.
- B6: Check the list to see if there are other Discord processes running and end them.
- B7: Close Task Manager and then relaunch the application.
 Kill the Discord process
Kill the Discord process 2. Delete AppData content
If the above method fails, the next thing you can do is uninstall and reinstall the application. Sometimes this may not work and so you may also need to delete the content of AppData. Follow these steps:
- B1: Open command Run by pressing Win + R .
- B2: Now, enter appwiz.cpl and then press Enter.
- B3: From the program list, find the Discord application and select it
- B4: Click Uninstall and confirm.
Note : If it can't be uninstalled because the program is running in the background, just follow the method first and then finish the process. Please try to uninstall the application again.
- B5: Open the Run command by pressing Win + R.
- B6: Type % appdata% and then press Enter.
- B7: Locate the Discord folder , right click and select Delete.
Note : If you don't see any folders, you need to pressWin+E. Your computer will open. At the top right, click View and then click Hidden Items. PressWin+R, then type appwiz.cpl and pressEnter.
- B8: Confirm all the prompts
- B9: Restart the computer and reinstall the Discord application.
3. Reset DNS
If Discord still does not open after following all the above steps, simply reset the DNS on the PC used to launch the application. Here are the simple steps to follow:
- B1: Follow the step in the first method above to close all Discord processes.
- B2: Open Run by pressing Win + R.
- B3: Enter ipconfig / flushdns and click Run.
- B4: This operation will automatically delete DNS
- B5: When this is done, you can relaunch the application.
4. Disable VPN and proxy
Discord is one of many applications that do not support the use of proxies and VPNs. Therefore, applications may not start properly when you are using them. So one of the easiest ways to fix the problem might be to simply disable all the proxies and VPNs being used.
After that, you can go ahead and relaunch the application.
5. Login via the web version
Another way you can open the application is through a web browser. This is probably one of the easiest ways you can open Discord (although it may not work, depending on why the application is not opening). To do this, here are the steps to do:
- B1: Open a web browser.
- B2: Go to the web version of Discord and then log in.
- B3: When logging in, you will be asked if you want to open the Discord application. Click Open in app and this will fix your problem.
6. Updated Discord
Lastly, Discord developers always provide updates to the application because of a number of bugs that have been found or due to the need to improve the application. Failure to update the application that contains the fix may prevent the application from opening. Here are the steps to update the application:
- B1: Because the Discord application will not launch, open the browser.
- B2: Follow this link and open Discord:
https://discord.com/- B3: Now, downloading the latest version of the application will automatically give you the latest version.
7. Other ways to fix when Discord is not open
Some simple things you can do when the application refuses to open. The following general methods may help with many of the problems you encounter with other applications:
- B1: Update the computer.
- B2: Reset time and date from manual to automatic. Although you don't know exactly why, sometimes setting your computer's time automatically can solve this problem.
- B3: Remove malware from your computer by using programs like Malwarebytes.
You should read it
- How to Format Text as Code in Discord
- 6 best bots to improve Discord server
- How to create the Discord bot on the Raspberry Pi
- How to prevent Discord from hanging, freezing in Windows 10/11
- Is it safe to use Discord?
- How to add a bot to the Discord server
- ChatGPT will come to Discord chat
- How to change Discord language into Vietnamese
May be interested
- Steps to customize Discord interface
 discord has a variety of settings available that you can tweak to customize the look and feel, such as switching to a light theme, making messages more compact, adjusting color saturation, and more.
discord has a variety of settings available that you can tweak to customize the look and feel, such as switching to a light theme, making messages more compact, adjusting color saturation, and more. - Ways to fix audio problems in Discord
 while it was originally built for discord, it has now evolved into a networking platform for all types of communities. whether it's for watching livestreams or playing voice games with others, audio is a key element of discord.
while it was originally built for discord, it has now evolved into a networking platform for all types of communities. whether it's for watching livestreams or playing voice games with others, audio is a key element of discord. - 5 easy ways to know if someone has blocked you on Discord
 are you worried that a friend has blocked you on discord? even though discord doesn't tell you directly, there are easy ways to tell if someone has blocked you on discord. you can even see if you've been blocked without sending a direct message! this tipsmake article covers all the signs that you're blocked on discord, whether you're using a computer or the mobile app.
are you worried that a friend has blocked you on discord? even though discord doesn't tell you directly, there are easy ways to tell if someone has blocked you on discord. you can even see if you've been blocked without sending a direct message! this tipsmake article covers all the signs that you're blocked on discord, whether you're using a computer or the mobile app. - Steps to permanently delete Discord account
 discord is a great app that allows you to chat with your friends and meet like-minded people. but it's not for everyone. if you want to get out of discord, you'll wonder if it's possible to delete your discord account.
discord is a great app that allows you to chat with your friends and meet like-minded people. but it's not for everyone. if you want to get out of discord, you'll wonder if it's possible to delete your discord account. - How to Use Discord on a PC or Mac
 this wikihow teaches you how to get started with discord when you're using a computer. navigate to https://www.discordapp.com. you can use any web browser, such as safari or opera, to use discord on your computer.
this wikihow teaches you how to get started with discord when you're using a computer. navigate to https://www.discordapp.com. you can use any web browser, such as safari or opera, to use discord on your computer. - Top 5 best Discord servers you should join
 while it was once a popular chat app just for gamers, discord has now evolved into a 'chat place for everyone'. the app is available on windows, mac, ios, android and desktop.
while it was once a popular chat app just for gamers, discord has now evolved into a 'chat place for everyone'. the app is available on windows, mac, ios, android and desktop. - How to leave the Discord server
 if you no longer want to be part of a discord server, you can leave the server to stop interacting with it further. the following article will show you how to do this in discord on desktop, web, and mobile.
if you no longer want to be part of a discord server, you can leave the server to stop interacting with it further. the following article will show you how to do this in discord on desktop, web, and mobile. - How to create a Discord account and log in to Discord
 discord can currently be used on both computers and smartphones, however this software does not yet support vietnamese so it will be a barrier for gamers who are not good at english. therefore, the following article will guide you to download, install, create an account and log in to discord.
discord can currently be used on both computers and smartphones, however this software does not yet support vietnamese so it will be a barrier for gamers who are not good at english. therefore, the following article will guide you to download, install, create an account and log in to discord. - How to block/unblock users on Discord
 discord does not notify other users when you block them. similar to blocking people on facebook, you won't see their messages on your public servers anymore.
discord does not notify other users when you block them. similar to blocking people on facebook, you won't see their messages on your public servers anymore. - Manual Discord from AZ
 manual discord from az. discord is a voice and text chat application specialized for gamers. its advantages are free, secure and can work on both computers and phones. if it's only the first time you've heard of this name, so
manual discord from az. discord is a voice and text chat application specialized for gamers. its advantages are free, secure and can work on both computers and phones. if it's only the first time you've heard of this name, so










 COD Modern Warfare 2 Campaign Remastered - A worthwhile upgrade
COD Modern Warfare 2 Campaign Remastered - A worthwhile upgrade Review Express Perfect World VNG - The pinnacle of the hottest 3D first half game 2020
Review Express Perfect World VNG - The pinnacle of the hottest 3D first half game 2020 Review Iratus: Lord of the Dead - When evil and villains always win
Review Iratus: Lord of the Dead - When evil and villains always win How to fix Free Fire network connection
How to fix Free Fire network connection Review Slap Kings: Be a king with a puffy face
Review Slap Kings: Be a king with a puffy face Review Tan Than Dieu VNG: Play games that think watching cartoons
Review Tan Than Dieu VNG: Play games that think watching cartoons