Steps to customize Discord interface
Previously, Discord served as an app for gamers to discuss their favorite games and play together via voice chat. Since then, however, Discord has expanded into a place for like-minded people to form communities.
Discord has a variety of settings available that you can tweak to customize the look and feel, such as switching to a light theme, making messages more compact, adjusting color saturation, and more.
Here's how to customize the look and feel of Discord on desktop and mobile devices.
How to customize the look and feel of Discord
The desktop version of Discord has the largest interface customization options, but mobile also offers some notable options. They are divided into Appearance and Accessibility menus.
To customize the appearance of the Discord desktop:
Step 1. Click the gear icon at the bottom left.
Step 2. In the left menu, under App Settings, select Appearance or Accessibility.
To customize the look and feel on mobile Discord:
Step 1. Swipe right to open the menu.
Step 2. Click on the profile picture in the lower right corner.
Step 3. Under App Settings, select Appearance or Accessibility.
Discord's Appearance Settings
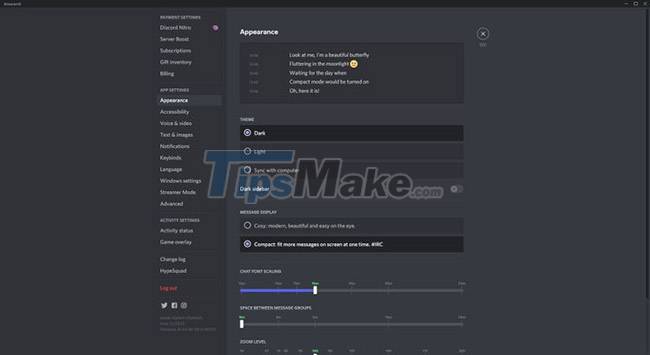
The most featured interface options are in the Appearance section, so let's start there.
Here you can choose a theme: Dark (dark) or Light (light). Dark is Discord's default option, while the Light option applies a white/gray color scheme. If you choose Light, you can choose to enable the Dark sidebar for some contrast.
Next is message display, which affects how chats appear. You can choose Cozy, which has wide spacing and shows an avatar, or Compact if you want to have multiple notifications appear on the screen at once.
Below are the scaling options: Chat font scaling, Space between message groups and Zoom level. Use the sliders to adjust these and you'll see the changes immediately. If you are not satisfied, reset the slider to the green shape to return it to its original position.
Discord Accessibility Settings

Of course, Discord's Accessibility settings page not only offers interface tweaks, but also some handy options.
First of all, you can adjust the Saturation using the slider. Set it to 0% if you want a complete grayscale experience, along with enabling the Apply setting for custom color choices.
At the bottom, you can select Enable reduced motion if you want to stop Discord's sometimes overly intense hover effects and interface animations.
While you can't fully customize every element of Discord, you do get some flexibility on desktop and mobile devices to make the tool look the way you want it to. Try tweaking all the settings and maybe you'll discover something you never knew Discord had to offer.
Hope you are succesful.
You should read it
- How to download, create an account and log into Discord
- 6 best bots to improve Discord server
- How to create the Discord bot on the Raspberry Pi
- Is it safe to use Discord?
- How to add a bot to the Discord server
- ChatGPT will come to Discord chat
- How to Format Text as Code in Discord
- How to prevent Discord from hanging, freezing in Windows 10/11
May be interested
- How to prevent Discord from hanging, freezing in Windows 10/11
 you're in your discord server, playing games, chatting with friends, etc., and then discord crashes or freezes at a critical moment.
you're in your discord server, playing games, chatting with friends, etc., and then discord crashes or freezes at a critical moment. - 4 customizable interface makes Galaxy S8, S9, A8 and Note 8 more beautiful
 no need to use launcher, just need 4 simple customizations below, you can customize the samsung galaxy s8, s9, a8 or note 8 to become more exclusive and strange.
no need to use launcher, just need 4 simple customizations below, you can customize the samsung galaxy s8, s9, a8 or note 8 to become more exclusive and strange. - How to customize the look of Win 10 as you like
 how to customize the look of win 10 as you like. for people who have worked on computers for a long time, the windows interface has some effect on them. today, thuthuatphanmem.vn will guide you how to customize the windows 10 interface.
how to customize the look of win 10 as you like. for people who have worked on computers for a long time, the windows interface has some effect on them. today, thuthuatphanmem.vn will guide you how to customize the windows 10 interface. - How to fix Discord error does not open
 the discord not opening issue has become one of the biggest problems for gamers who use this app as their main communication tool. this is a frustrating problem, but the fix is something that many people can easily do.
the discord not opening issue has become one of the biggest problems for gamers who use this app as their main communication tool. this is a frustrating problem, but the fix is something that many people can easily do. - Ways to fix audio problems in Discord
 while it was originally built for discord, it has now evolved into a networking platform for all types of communities. whether it's for watching livestreams or playing voice games with others, audio is a key element of discord.
while it was originally built for discord, it has now evolved into a networking platform for all types of communities. whether it's for watching livestreams or playing voice games with others, audio is a key element of discord. - 5 easy ways to know if someone has blocked you on Discord
 are you worried that a friend has blocked you on discord? even though discord doesn't tell you directly, there are easy ways to tell if someone has blocked you on discord. you can even see if you've been blocked without sending a direct message! this tipsmake article covers all the signs that you're blocked on discord, whether you're using a computer or the mobile app.
are you worried that a friend has blocked you on discord? even though discord doesn't tell you directly, there are easy ways to tell if someone has blocked you on discord. you can even see if you've been blocked without sending a direct message! this tipsmake article covers all the signs that you're blocked on discord, whether you're using a computer or the mobile app. - How to customize Firefox's new interface Quantum
 firefox quantum has many improvements including a new photon user interface. photon replaces the interface australis has been using since 2014 and has many customization options. this article will show you some ways to customize firefox's new interface quantum.
firefox quantum has many improvements including a new photon user interface. photon replaces the interface australis has been using since 2014 and has many customization options. this article will show you some ways to customize firefox's new interface quantum. - How to Use Discord on a PC or Mac
 this wikihow teaches you how to get started with discord when you're using a computer. navigate to https://www.discordapp.com. you can use any web browser, such as safari or opera, to use discord on your computer.
this wikihow teaches you how to get started with discord when you're using a computer. navigate to https://www.discordapp.com. you can use any web browser, such as safari or opera, to use discord on your computer. - How to customize the Home interface on Threads
 the home interface on threads will recommend posts from different threads accounts, with lots of content for you to explore including threads accounts you don't follow.
the home interface on threads will recommend posts from different threads accounts, with lots of content for you to explore including threads accounts you don't follow. - Top 5 best Discord servers you should join
 while it was once a popular chat app just for gamers, discord has now evolved into a 'chat place for everyone'. the app is available on windows, mac, ios, android and desktop.
while it was once a popular chat app just for gamers, discord has now evolved into a 'chat place for everyone'. the app is available on windows, mac, ios, android and desktop.










 Download the game Aven Colony to build the city for free
Download the game Aven Colony to build the city for free Netflix Games officially launched globally
Netflix Games officially launched globally Minecraft Bedrock Codes, Minecraft Bedrock cheats
Minecraft Bedrock Codes, Minecraft Bedrock cheats 6 best Minecraft shaders of 2021
6 best Minecraft shaders of 2021 Steps to Connect a Mouse and Keyboard to Xbox
Steps to Connect a Mouse and Keyboard to Xbox Asphalt 9: Legends is now available to download for free on Xbox and Windows
Asphalt 9: Legends is now available to download for free on Xbox and Windows