How to remove the original Yahoo Toolbar and search. yahoo. com?
Yahoo Search is a legitimate search engine. However, it is also considered the " attacker" of the browser, redirecting users to search. yahoo. The attacker will gain permission to set up the web browser homepage and search engine to display the Yahoo Search homepage and the search engine instead of the homepage and the search engine you have set up. before.
Yahoo Search is installed on your computer after you install programs, free software or add-ons on your computer, and accidentally installs Yahoo Search without knowing it.
But when you uninstall the programs that you download and install on the system, the default browser setting will not be restored. This means you will have to remove Yahoo Search using the traditional method.
So before agreeing to install any software you should 'pay attention' to the bundled software, such as the Yahoo Toolbar and search. yahoo. com . Always choosing custom settings and unchecking any option is not the 'familiar' option, especially the optional software that you never want to download and install. In other words, don't install any software that you don't trust.
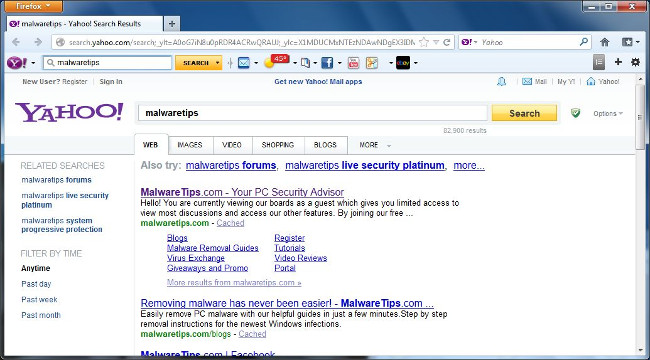
Step 1: Remove malicious programs on your Windows computer
The first step is to find and remove programs and malware installed on your Windows computer.
1. Access the Uninstall menu.
- On Windows 10 and Windows 8:
1. To uninstall a program on a Windows 10 or Windows 8 computer, first right-click the Start button and select Control Panel.

2. On the Control Panel window, click on the option to ' Uninstall a program ' located in the Programs section.

- On Windows 7 and Windows Vista:
1. If using Windows XP, Windows Vista and Windows 7, click the Start button, then click Control Panel .

2. On the Control Panel window, find and select the option to ' Uninstall a program ' located in the Programs section.

2. On the Programs and Features window, scroll down to the list of recently installed applications and programs and uninstall Search Offers by Yahoo, Oursufing, Browser Protection, Search Protect, istartsurf, Istartpageing , istart123, HohoSearch or YesSearch.
- To see recently installed programs, click Installed On to arrange applications by date. Then roll down the list and uninstall unwanted programs.
- Malicious programs on different computers may have different names.
- If you have trouble uninstalling the Yahoo Toolbar and search. yahoo. com, you can use Revo Uninstaller to completely remove unwanted programs on your computer.

Download Revo Uninstaller to your computer and install it here.
Step 2: Use Zemana AntiMalware to remove browser attackers
Zemana AntiMalware Portable is a free system scan software that helps you remove malicious programs detected on your computer.
1. Download Zemana AntiMalware Portable to your device and install it.
Download Zemana AntiMalware Portable to your device and install it here.
2. Double-click the file named 'Zemana.AntiMalware.Portable' to perform a scan of your system.

A UAC window will appear on the screen asking if you want to allow Zemana to run on the system. Click Yes to continue.

3. On the Zemana AntiMalware window, click Scan to perform a system scan.

4. Zemana AntiMalware will start scanning your computer for malicious files. Scanning may take up to 10 minutes.

5. At the end of the scanning process, Zemana AntiMalware will display a list of all detected malicious programs. Click the Next button to remove all malicious files from your computer.
Zemana AntiMalware will remove all malicious files from your computer and will require the system to reboot to remove all malicious programs.
Step 3: Use Malwarebytes Anti-Malware to scan the system again
Malwarebytes Anti-Malware is an on-demand system scan tool that will remove all malware (malware), Yahoo Toolbar and search. yahoo. com out of your Windows 10 computer. The important thing is that Malwarebytes Anti-Malware will run in parallel with other antivirus software without conflict.
1. Download Malwarebytes Anti-Malware to your computer and install it.
Download Malwarebytes Anti-Malware to your computer and install it here.
2. After downloading Malwarebytes Anti-Malware, close all programs again, then double click on the icon named mbam-setup to start the installation process of Malwarebytes Anti-Malware.

The User Account Control dialog box appears now on the screen asking if you want to run the file. Click Yes to continue the installation process.

3. Follow the on-screen instructions to install Malwarebytes Anti-Malware Setup Wizard.

Click Next to install Malwarebytes Anti-Malware, until the last window click Finish to complete.

4. After installation is complete, Malwarebytes Anti-Malware will automatically open and update antivirus data. To start the scanning process, click the Scan Now button.

5. Malwarebytes Anti-Malware will start scanning your system to find and remove malware.
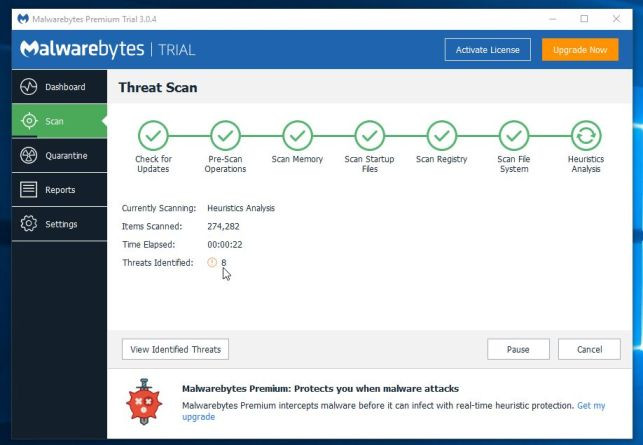
6. After the scanning process has finished, a window will appear displaying all the files and malicious programs detected by Malwarebytes Anti-Malware. To remove the malicious programs detected by Malwarebytes Anti-Malware, click the Remove Selected button.

7. Malwarebytes Anti-Malware will remove all the malicious files, programs and registry keys it finds. During the removal of these files, Malwarebytes Anti-Malware may require a reboot of the computer to complete the process.

Step 4: Use HitmanPro to scan and check the system again
HitmanPro finds and removes malicious programs (malware), advertising programs (adware), system threats and even viruses. The program is designed to run with antivirus programs and other security tools.
1. Download HitmanPro to your device and install it.
Download HitmanPro to your device and install it here.
2. Double-click the file named ' HitmanPro.exe ' (if using a 32-bit version) or double-click the file ' HitmanPro_x64.exe ' (if using a 64-bit version).
The User Account Control dialog box appears now on the screen asking if you want to run the file. Click Yes to continue the installation process.
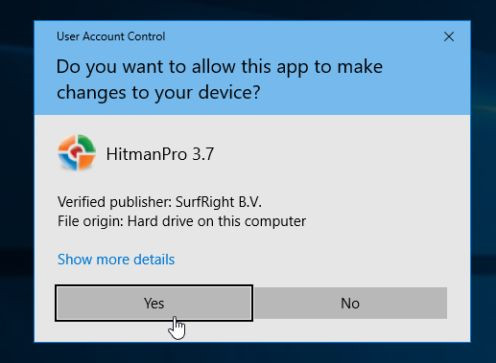
3. Click Next to install HitmanPro on your computer.

4. And HitmanPro will start the process of scanning malicious programs (malware) on your system.

5. After the process finishes, HitmanPro will display the list of malicious programs (malware) that it finds on your system. Click Next to remove the malicious programs.

6. Click the Activate free license button to try HitmanPro for 30 days and to remove the malicious files from your system.

Step 5: Reset your browser to the default setting state
- On Internet Explorer:
To reset Internet Explorer to the default setting, follow the steps below:
1. Open Internet Explorer, then click the jagged icon in the top right corner of the screen, select Internet Options .

2. At this time, the Internet Options window will appear, where you click the Advanced tab , then click Reset .

3. On the 'Reset Internet Explorer settings' window , select 'Delete personal settings' and click the Reset button .

4. After the reset process finishes, click the Close button to close the confirmation dialog window. Finally restart your Internet Explorer again.

- On Firefox browser:
1. Click the 3 dash line icon in the top right corner of the screen, then select Help.

2. On the Help Menu, click Troubleshooting Information.
If you cannot access the Help menu, enter about: support in the address bar to open the Troubleshooting information page.

3. Click the 'Refresh Firefox' button in the top right corner of the Troubleshooting Information page.

4. Continue to click the Refresh button Firefox on the confirmation window.

5. Firefox will automatically close the window and return to the original default installation state. Once completed, a window displaying the information will appear. Click Finish.
- On Chrome browser:
1. Click on the 3 dash line icon in the top corner of the screen, select Settings .

2. Now on the screen appears the Settings window, here you scroll down to find and click Show advanced settings (show advanced settings ).

3. On the screen, an advanced installation window of the Chrome browser will appear, here you scroll down to find Reset browser settings . Next click on Reset browser button.

4. A confirmation window will appear on the screen, your task is to click the Reset button to confirm.

Refer to some of the following articles:
- How to remove Trustedsurf.com on Chrome, Firefox and Internet Explorer
- Rooted Delta Search on Chrome, Firefox and Explorer browsers
- Want to load page speed on Edge browser faster, enable this feature
Good luck!
You should read it
- Yahoo CEO has found a way to 'surpass' Google
- Yahoo supports multitasking: quick access to email, search and drafts
- Bing brings unexpected big revenue to Yahoo
- Yahoo search source code, Vespa has become open source
- Yahoo launched Axis browser - Chrome 'killer'?
- Instructions for restoring Yahoo Messenger account
- Remove the root of Search navigation. myprivacyswitch. com on the browser
- Yahoo has returned to Yahoo Together chat application, invited to experience
May be interested
- Here's how to remove Ask Toolbar and Ask. com Seach off Chrome, IE and Firefox browsers
 ask toolbar and search engine ask.com are search engines integrated on browser extensions (add-on) ask.com. ask toolbar. and it is considered that the attacker browser by ask toolbar & ask.com modifies the browser search setting to 'search.ask.com' and the browser homepage to 'home.tb.ask.com'.
ask toolbar and search engine ask.com are search engines integrated on browser extensions (add-on) ask.com. ask toolbar. and it is considered that the attacker browser by ask toolbar & ask.com modifies the browser search setting to 'search.ask.com' and the browser homepage to 'home.tb.ask.com'. - Instructions on how to export saved passwords on Chrome browser into 1 file
 by default, google chrome does not allow users to export saved passwords on the browser to one file. the browser can save passwords, and these passwords will be available on the current profile or synchronized with the device if you have enabled it. however, if you still want to export the saved password to a file, you can do this.
by default, google chrome does not allow users to export saved passwords on the browser to one file. the browser can save passwords, and these passwords will be available on the current profile or synchronized with the device if you have enabled it. however, if you still want to export the saved password to a file, you can do this. - How to download blocked files on Edge browser on Windows 10?
 on the microsoft edge browser, microsoft added a feature called smartscreen filter. this feature is designed to protect online users safe. the smartscreen filter feature automatically finds and blocks web pages as well as downloaded files that show signs of malicious files.
on the microsoft edge browser, microsoft added a feature called smartscreen filter. this feature is designed to protect online users safe. the smartscreen filter feature automatically finds and blocks web pages as well as downloaded files that show signs of malicious files. - Steps to change Download options on Edge browser Windows 10
 on the microsoft edge browser there are several options to set up for downloaded files: select the location to save the downloaded files, change the wanted or do not want the edge browser to ask you during the process of downloading the files. when you click on any file on the edge browser and download it, by default the file will be saved in the download folder. if you want to store the file in a directory other than the download folder, you can change the path.
on the microsoft edge browser there are several options to set up for downloaded files: select the location to save the downloaded files, change the wanted or do not want the edge browser to ask you during the process of downloading the files. when you click on any file on the edge browser and download it, by default the file will be saved in the download folder. if you want to store the file in a directory other than the download folder, you can change the path. - Fixing the Scrolling feature on Chrome browser does not work
 chrome is currently one of the most popular and used browsers. and like other browsers, errors are inevitable in the process of using the user. recently, many users reflect that in the process of using chrome, the scroll feature does not work, they cannot scroll up or scroll down on the browser window.
chrome is currently one of the most popular and used browsers. and like other browsers, errors are inevitable in the process of using the user. recently, many users reflect that in the process of using chrome, the scroll feature does not work, they cannot scroll up or scroll down on the browser window. - How to block Google personalized ads
 to help websites make better money as well as provide a better experience for users, personalized advertising has been born. they are based on interests, demographics, giving suggestions for more useful products and news.
to help websites make better money as well as provide a better experience for users, personalized advertising has been born. they are based on interests, demographics, giving suggestions for more useful products and news.



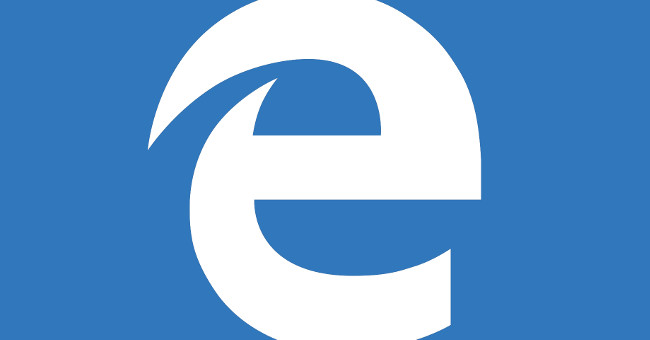



 How to remove unwanted Toolbar on Chrome, Firefox, IE and Edge browsers?
How to remove unwanted Toolbar on Chrome, Firefox, IE and Edge browsers? How to remove the original Babylon Toolbar on IE, Chrome and Firefox?
How to remove the original Babylon Toolbar on IE, Chrome and Firefox? Here's how to remove Ask Toolbar and Ask. com Seach off Chrome, IE and Firefox browsers
Here's how to remove Ask Toolbar and Ask. com Seach off Chrome, IE and Firefox browsers How to Remove the MySearchDial Toolbar
How to Remove the MySearchDial Toolbar Instructions to remove Social Search toolbar in Chrome, Firefox and Internet Explorer browsers
Instructions to remove Social Search toolbar in Chrome, Firefox and Internet Explorer browsers