3 How to reset Win 7, Factory reset Windows 7
There are many good reasons to reset the operating system. Maybe you want to delete all personal data on your Windows computer before selling it, the computer was infected with a harmful virus while browsing the web and have no other way to get rid of that virus, or the PC performance was Reduce after years of use.
1. Reset Windows 7 and keep some files
It's only possible to actually reset Windows 7 operating system by reinstalling it. Sometimes reinstallation cannot be avoided. Malicious software, hardware problems, or performance issues often require a full reset. At the same time, important files should be kept. In this case, the system and personal files can be backed up very easily using tools provided by Windows.
Ideally, you should perform periodic backups so that the desired files are secure and you can refresh your operating system any time you need it. Resetting using this backup tool works like this:
Step 1. In Control Panel , find the option 'System and Security' .
 3 How to reset Win 7, Factory reset Windows 7 Picture 1
3 How to reset Win 7, Factory reset Windows 7 Picture 1
Click on 'Backup and restore' and then choose Set up backup .
 3 How to reset Win 7, Factory reset Windows 7 Picture 2
3 How to reset Win 7, Factory reset Windows 7 Picture 2
Step 2. Select the drive where the backup will be set up and the files you want to keep.
Windows 7 will then automatically keep the selected files. If you have to reset the system in an emergency, you will be able to restore this backup at any time. To do this, follow these instructions:
Step 1. From different system restore points, select the one you want to go back to.
Step 2. As soon as the previous state is restored, head back to the control panel where you will be able to find your backup under 'Backup and restore' .
Step 3. Now you can restore all backup files via 'Restore my files' .
Another way to maintain files is to manually back them up on an external hard drive or USB.
2. Reset Windows 7 using the download manager
Windows Media Creation Tool makes it possible to reset the operating system, but for now, it's only available for Windows 10 and Windows 8.1. If Windows 7 needs to be reset, you'll need a download manager that works just like Windows ISO Downloader.
The program may not have been developed by Microsoft itself, but uses officially licensed downloads from Microsoft. With the help of this tool, you will create a copy of Windows 7 that can be shipped to a data provider or opened using the VirtualBox settings.
Instructions to reset Win 7 by ISO Downloader
Step 1. Download and Install Windows ISO Downloader here .
Step 2. On Microsoft's website, you can choose the operating system version to download the ISO tool.
Step 3. The download links will now be generated for both 32-bit and 64-bit versions.
Step 4. Start the download.
Step 5. Note that you need a license to use it, as it is legally downloaded through Microsoft.
To reset Windows 7, you still need to download and install Windows 7 USB / DVD Download Tool. Now that you have everything you need to create installation / recovery media for Windows 7. To do this, do the following:
Step 1. Open Windows 7 USB / DVD Download Tool .
Step 2. Then you can choose the downloaded ISO file in the first step and click Next to continue.
Step 3. Now, select a medium where you want to save the ISO file. To do this, click on 'USB device' or 'DVD' .
Step 4. Connect the storage media corresponding to the device and choose 'Begin copying'.
Step 5. The storage media will now become the bootable recovery media (plug in before you turn on your computer). Upon boot, you can access the recreated version of Windows 7 on the media and begin a system restore. This is especially useful if the operating system is so corrupted that you can no longer start Windows normally from the hard drive.
3. Factory reset for Windows 7 - with or without installation disc
If you still have the original Windows 7 installation CD, simply boot from the disc like this:
Step 1. Open the boot menu when the computer boots - depending on the computer or BIOS version, use the keys F12, F8, DEL or ESC .
Step 2. In the boot options, choose the CD / DVD drive where the disc is stored.
Step 3. Now, proceed with a complete Windows reinstall. To do this, follow the instructions on the installation CD.
Step 4. The installation process may take some time.
If the manufacturer-saved Windows 7 installation is stored on the computer, it is also possible to restore to factory settings without a CD according to the following instructions.
Step 1. Select the category 'System and Security' in the Control Panel.
Step 2. Under 'Backup and restore' , you can find 'Recover system settings on your computer' .
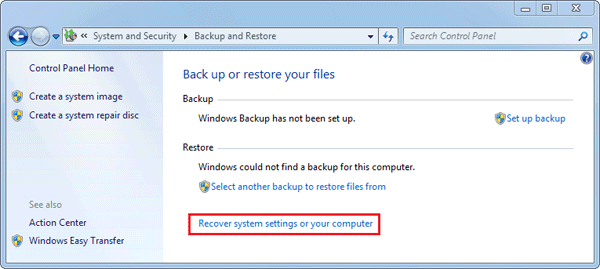 3 How to reset Win 7, Factory reset Windows 7 Picture 3
3 How to reset Win 7, Factory reset Windows 7 Picture 3
Then click 'Advanced recovery settings' .
 3 How to reset Win 7, Factory reset Windows 7 Picture 4
3 How to reset Win 7, Factory reset Windows 7 Picture 4
Step 3. Then you need to click on 'Return your computer to factory condition' .
Step 4. Reset the computer according to the instructions.
Note:
If you factory reset Windows 7, all your personal files will be lost.
This method doesn't work if the 'Return your computer to factory condition' option doesn't appear. In this case, you can reset it in recovery mode. The following steps are also needed:
Step 1. Reboot in recovery mode: Upon restart, you'll get information on how to access the mode at the bottom of the screen - typically using the F- key like F11 or F9.
Step 2. In recovery mode, use the arrow buttons to select the 'Recovery' option.
Step 3. Now, click 'Next' , confirm by clicking 'Next' again and if possible, disconnect the keyboard and mouse from the computer.
Step 4. After that, the factory reset will begin to restore.
You should read it
- Steps to reset Apple TV, How to factory reset Apple TV
- How to use the Reset feature on Windows 10
- Steps to reset WiFi modem
- Instructions for bringing Windows 10 back to the default 'root' installation state
- Summary of some simple ways to Reset Windows 10
- Instructions to reset Android phone to restore factory settings
- Steps to reset all apps on Windows 10
- How to Factory Reset
- How to Distinguish Hard Reset and Factory Reset
- How to reset Mac, How to Factory Reset MAC
- Instructions 2 simple ways Reset Windows 10 (The last part)
- How to Reset Android phone
May be interested

Security vulnerability discovered on Windows 7, affecting millions of users

Fix wmpnetwk.exe high memory usage on Windows 7

Fixed an issue where the theme could not be changed on Windows 7

How to enter Windows XP mode from Windows 7 to Windows 10

How to change the color of the Taskbar in Windows 7

How to change the logo and OEM name in Windows 10/8/7






 How to Factory Reset Windows 10 PC with Command Prompt
How to Factory Reset Windows 10 PC with Command Prompt How to Distinguish Hard Reset and Factory Reset
How to Distinguish Hard Reset and Factory Reset How to Factory Reset Windows 11 PC
How to Factory Reset Windows 11 PC Steps to reset Apple TV, How to factory reset Apple TV
Steps to reset Apple TV, How to factory reset Apple TV How to reset Mac, How to Factory Reset MAC
How to reset Mac, How to Factory Reset MAC How to factory reset Xbox console
How to factory reset Xbox console